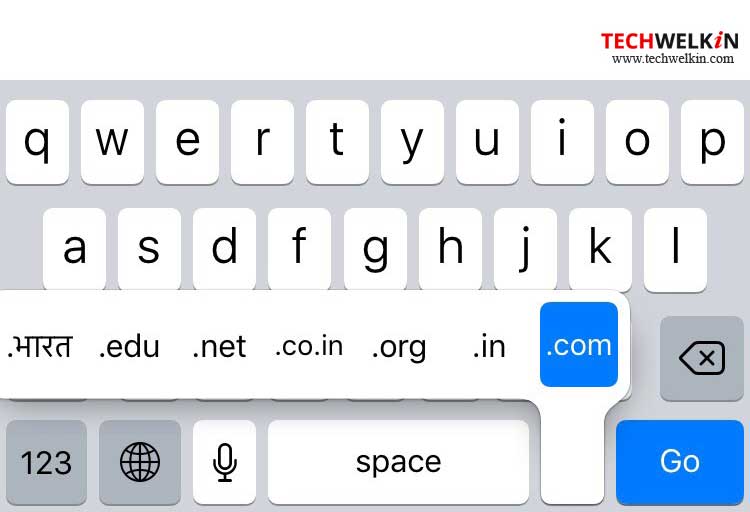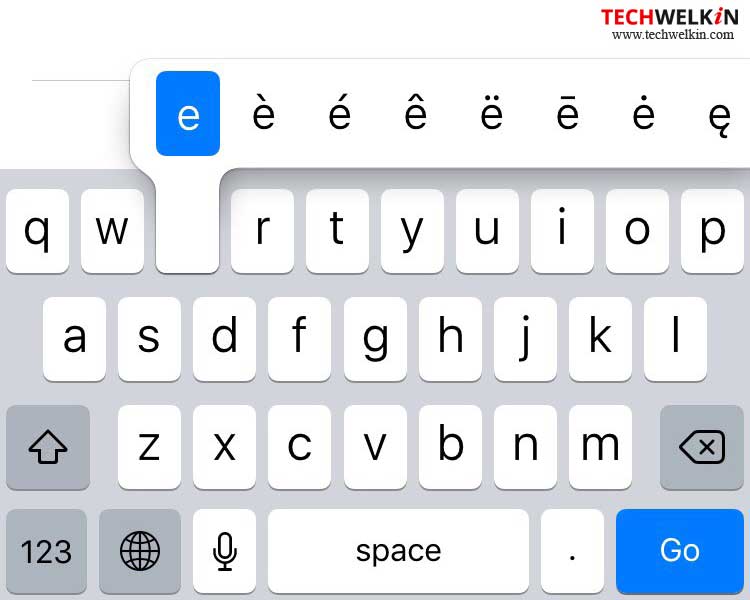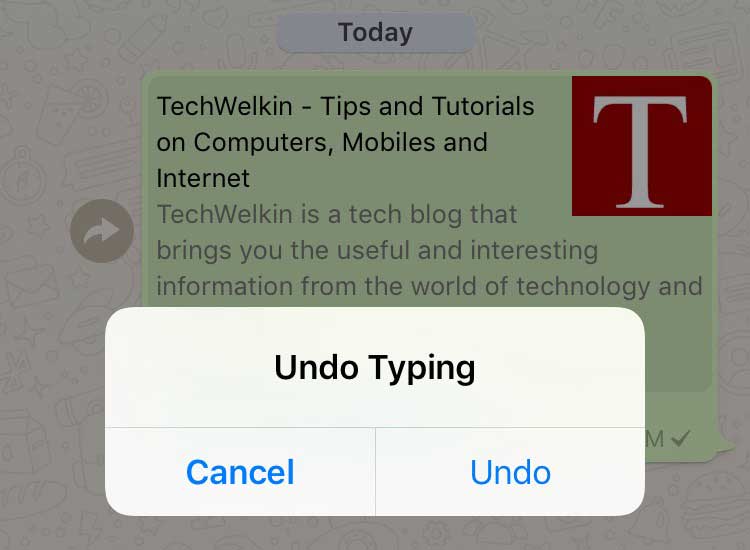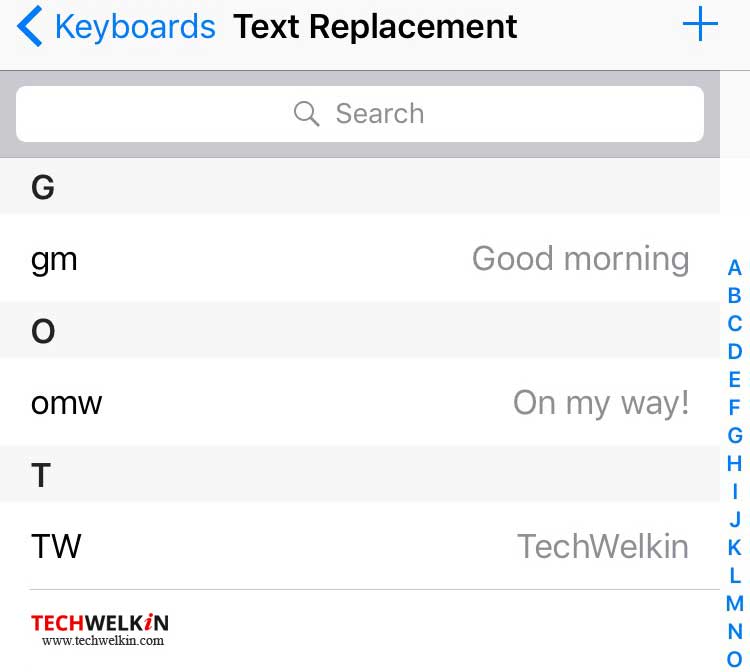Please note that different apps in iPhone show slightly different keyboards. These keyboards are customized to suit the app’s requirement. For example, in the Notes app different currency symbols have their own keys. But while sending an SMS if you need to insert a currency symbol, you will have to long press the ‘$’ key to get the other currency symbols.
1. Quickly Type Domain Extensions in iPhone
To access a selection of domain name extensions, you can tap and long press the period key. This brings up a menu that will allow you to select from extensions like .net, .edu, .org, and .us. Simply move your finger to the extension you want to insert and release your finger. This trick works in the Safari web browser. To insert any other domain name extension that the menu does not list, you will have to insert it manually. Nevertheless, this shortcut saves you a few extra taps.
2. Double Tap the Space Bar to Insert a Period
Here is a nice shortcut in iOS that allows you to insert a period “.” by double- tapping the space bar key in quick succession. On some devices, the period shortcut option may be disabled. Please note that you will have to type something before this shortcut works. If you’ll try this in a completely blank message, it will not work. So, first type something, let’s say TechWelkin — and then double tap the space bar to see the shortcut working! You can enable it by going to Settings > General > Keyboard > “.” Shortcut and toggle the switch to ON.
3. Type a Number, Symbol, or Capital Letter with a Single Tap
As an iPhone user, you probably type a number or a symbol by tapping the 123 key. Tapping on the 123 key, opens the numbers/symbols set of keys. However, there is a much faster way to type symbols and numbers. Long press the 123 key and without releasing your finger, move it to the symbol or number you want to insert and release your finger from the screen. The trick works for the Shift key as well. Tap the Shift key and move your finger to an alphabet for its corresponding capital letter. MORE TIPS
Tap and long press other symbol keys to get even more options. For example, to insert a “curly” quote, tap and long press the quote key. To write ALL CAPS text just double-tap the Shift key to enable the Caps Lock.
4. Move, Dock, Split or Merge Your iPad’s Keyboard Around
Tap the button at the bottom-right corner of the keyboard that hides it and slide your finger to move it around the screen. You can also long-press the symbol to dock, undock, merge, and split the keyboard. The trick works irrespective of whether you are using the default keyboard or the split, thumb-optimized keyboard.
5. Typing Accented Letters
To type accented letters long-press a letter and select the accented letter you want to insert. For example, let’s say you want to type the word café. To type it correctly, type “caf” and then long-press “e” key and select the é as illustrated below.
6. Shake Your iPhone to Undo!
Undoing something in life is anything but easy. However, on your iPhone and iPad you can undo your most recent typing, deleting, pasting or cutting action by simply shaking your device to display the Undo option! The keyboard does not display the option, so do not try to look for it! You have to simply shake the device!
7. QuickType: Make use of Word Suggestions
QuickType is an iOS8 feature that shows you word suggestions as you type. It is smart enough to figure out the word that you are likely to type next and places three most likely options above the keyboard. Whenever you type a new text message, the feature shows up as a bar under the text field. If you are not too fond of this feature, just hide it. To hide the feature, tap the QuickType bar and slide it down to hide. As and when required you can enable it by taping and sliding the bar above the keyboard. SEE ALSO: The best software to learning better typing!
8. Zoom into Your Message
It is an accessibility feature of iPhone. If you spot a typo in your text message, tap and long press any text. A magnifying lens will pop up. Drag and slide the magnifying lens to the typo, and edit as required. It is simple! You can also use this feature to accurately position typing cursor in the middle of the text.
9. Creating Text Replacement or Text Expansion
With the Text Expansion feature enabled, you can type a short snippet and it automatically expands to a predefined text. It is a handy trick to use as a time saver by pre-defining the frequently used long phrases, names, email addresses or sentences. By default, the iPhone and iPad ships with omw as a shortcut for On my way! You can create and customize your own shortcuts.
10. Swipe to Type Efficiently
If you are an iOS 8 user, you can install third-party keyboards, like Swype. We have published an article on some of the great alternative keyboards available out there! With Swype, you just place your finger on the first letter, swipe to the second and third and continue typing. You can also tap keys to enter the text manually. Sounds simple and easy, but it is not and you will need time to get used to with this keyboard. After getting used to it, there is no looking back as Swype is a much faster keyboard. Did we miss any of your favorite iPhone keyboard tricks that help you type faster? It would be nice if you share it with us. Should you have any question on this topic, please feel free to ask in the comments section. We, at TechWelkin and our reader community will try to assist you. Thank you for using TechWelkin!