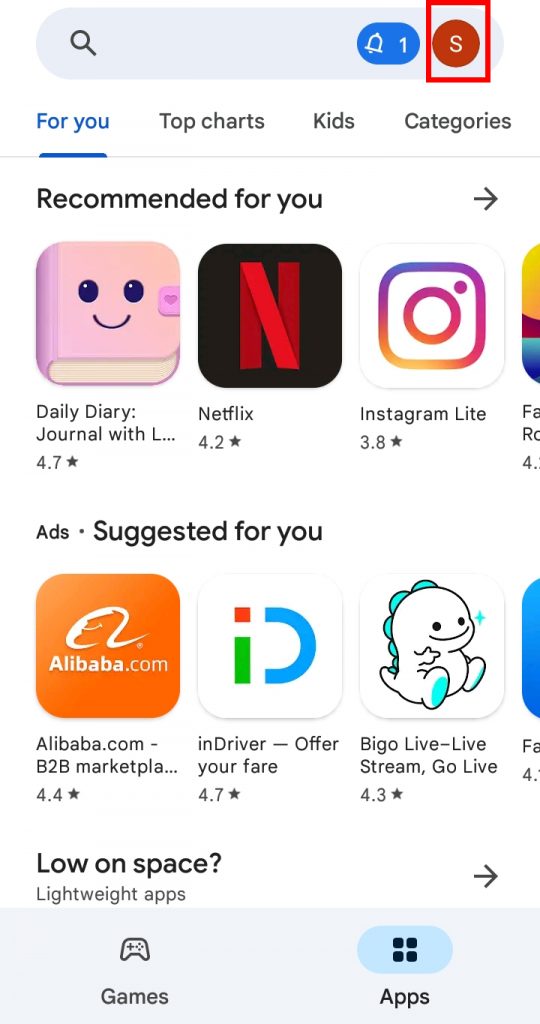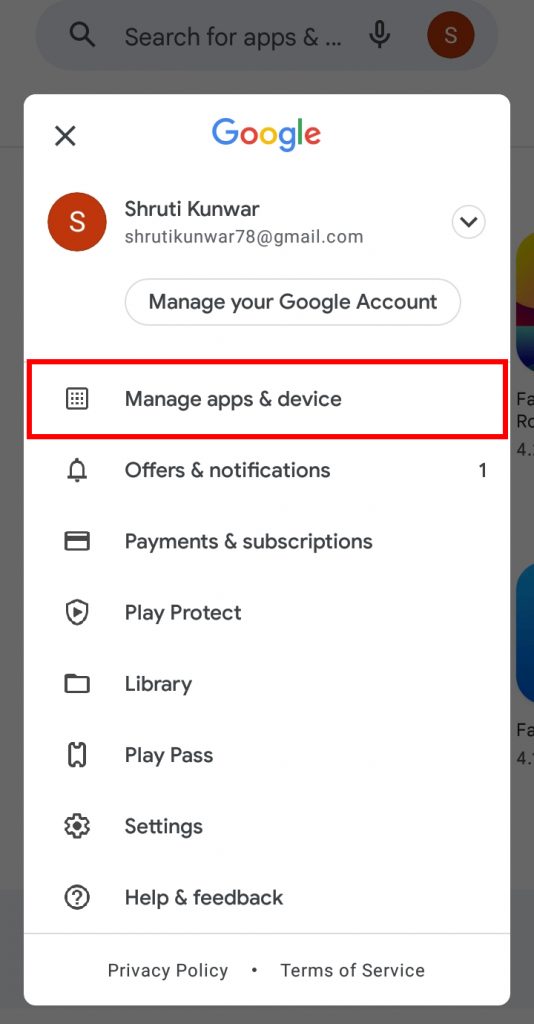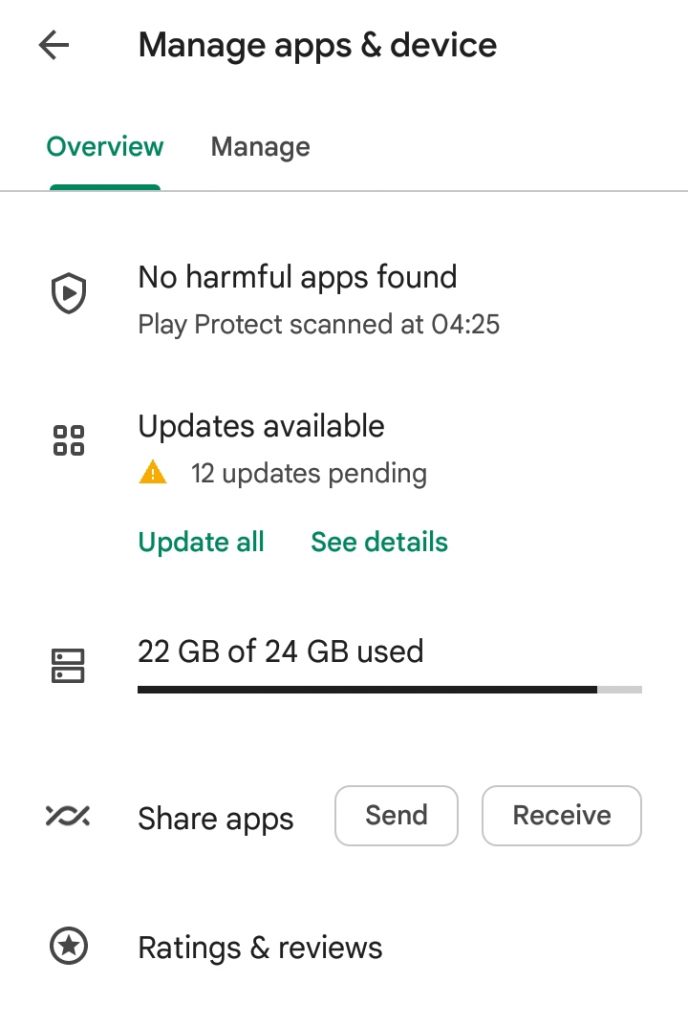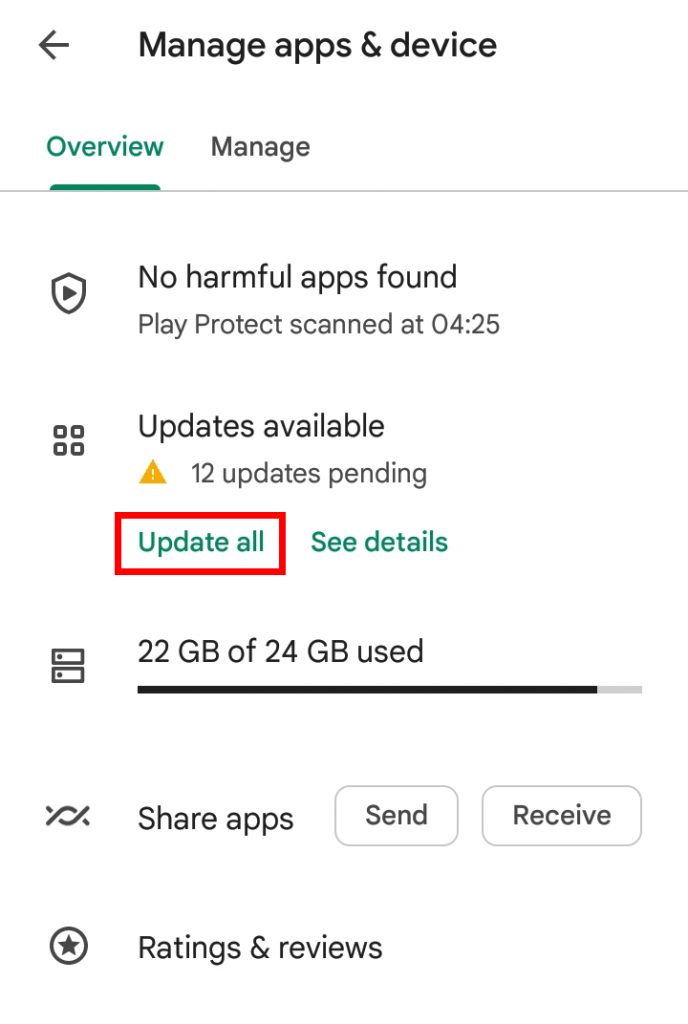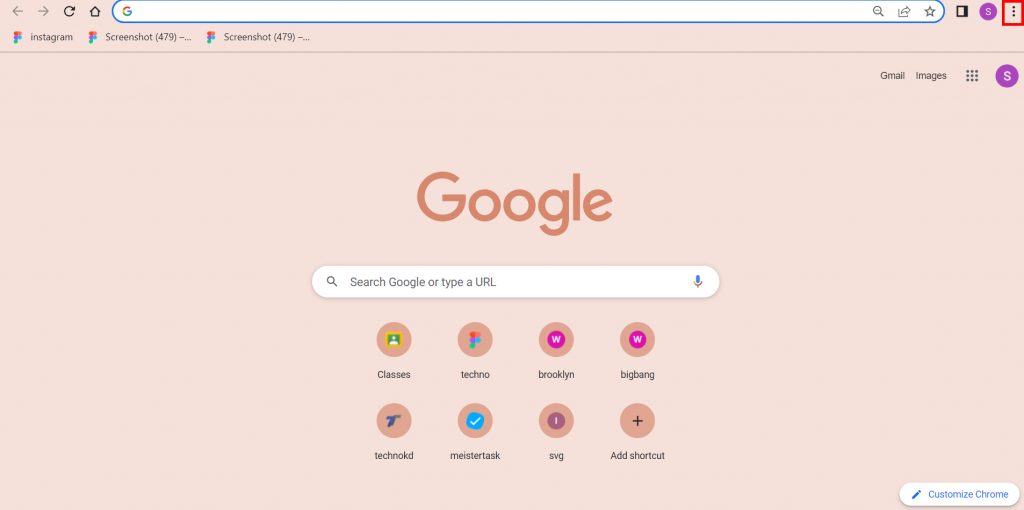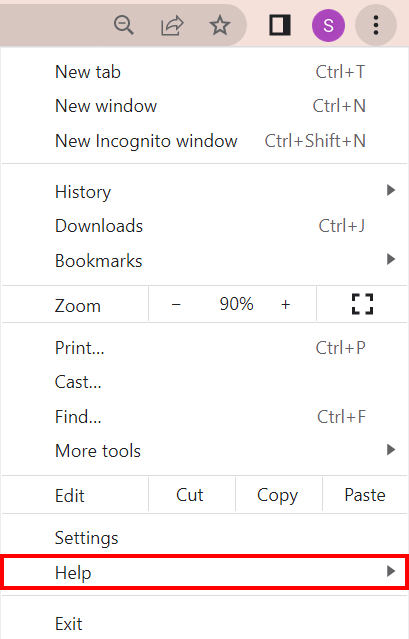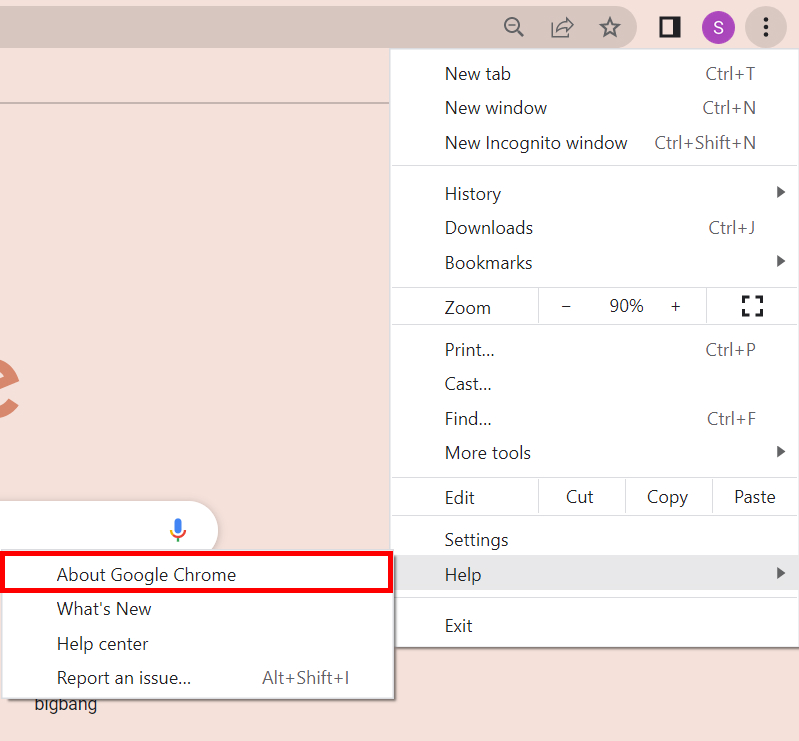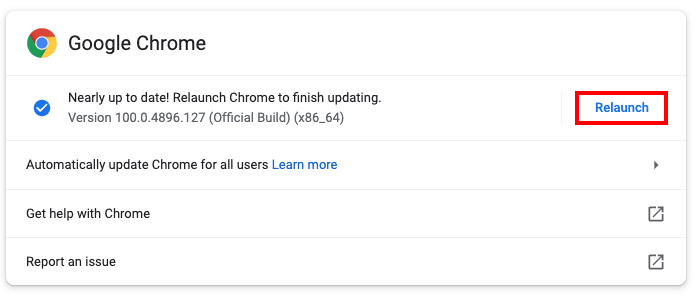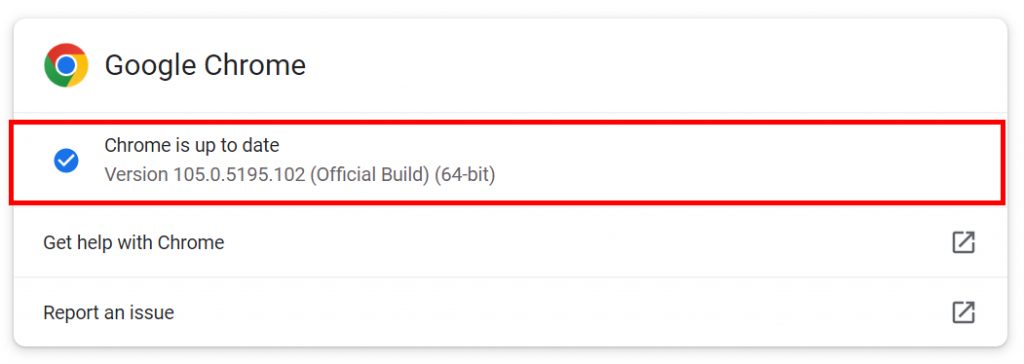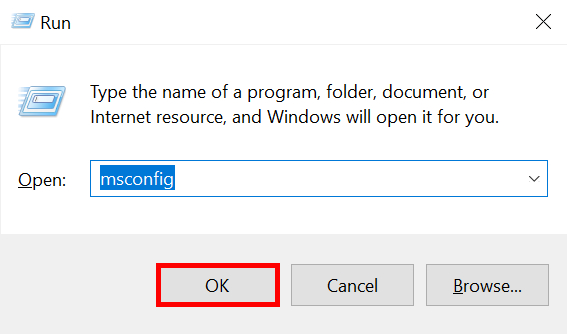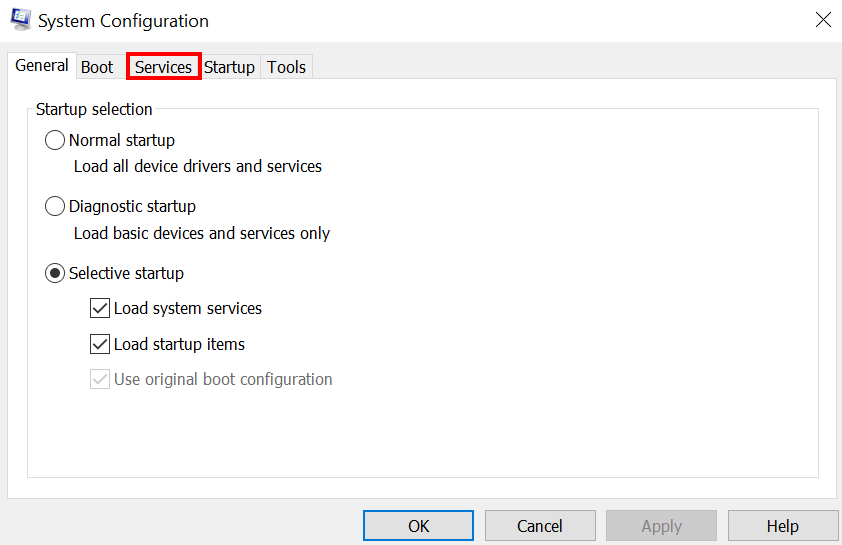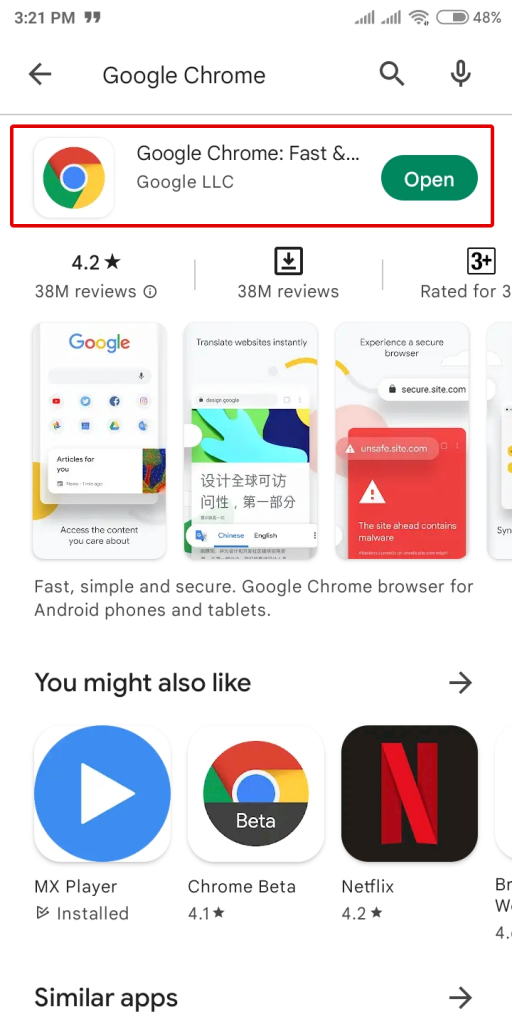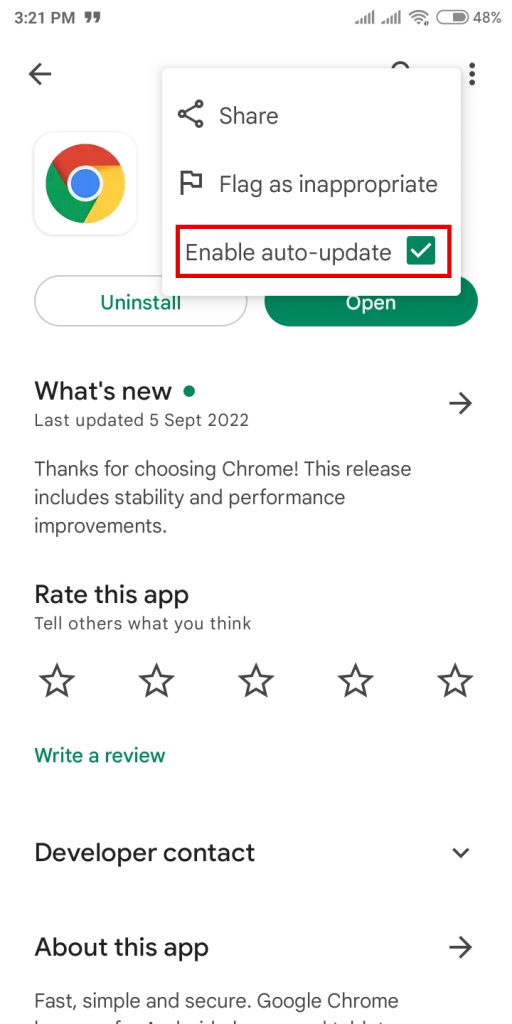These features are added in order to make our user experience even better and provide us with new tools to use the browser easily and surf through it. Even just in 2022, we had been introduced to a new background color change feature, organize browser history, tab search, and many more which has made using Chrome even easier. If you are unaware of how to update Chrome browser, worry no more because, with this article, we have you covered.
How to Update Chrome Browser?
In the latest versions of Chrome, the auto-update feature is available on each device. However, if so is not the condition on your device, you will have to update those features by yourself and update Chrome. Updating Chrome is easy and only takes a few steps. You can do this by:
- Using Android
- Using Computers
1. Using Android
To update chrome browser using your phone, follow the given steps:
1. On your android phones, open ‘Play store’.
2. Click on your ‘Profile icon’.
3. Select ‘Manage apps and device’ option.
4. There, you will find an option called ‘Updates available’.
5. You can click on ‘Update all’ below it.
6. If you only wish to update Chrome, open it and click on ‘Update’ beside Google Chrome option.
In this way, you can update Chrome browser using your android devices.
2. Using Computers
To update chrome browser using your computers, follow the steps given below:
1. Open Chrome and click on the ‘Three dots’.
2. Click on ‘Help’.
3. Select ‘About Google Chrome’ option.
4. You will be able to see if your browser is updated up to date or not.
5. If it is not updated, you can update it, and then you will be given a ‘Relaunch’ button. Click on it.
6. It will restart your browser and it will have been fully updated.
In this way, you can update Chrome browser using your android phone.
How to Auto-update on Chrome?
Auto-update feature on Chrome is one of the most efficient and useful features. When it is turned on, any new function that Google Chrome launches gets automatically set into your browser. Chrome has set its update settings to auto by default. But, if you had turned it off before and want to turn it back again, you can do so. To do so, follow the steps given below:
Using Desktop/PC:
1. Click on ‘Win+R’ on your keyboard to open the run function.
2. Type in ‘msconfig’ in the box and click on ‘OK’.
3. Click on ‘Services’.
4. Scroll down and select both of the ‘Google Update’ boxes.
5. Click on ‘OK’ and restart your computer to save changes.
In this way, you can auto-update your Chrome browsers.
Using Android:
To update your Chrome browsers using android,
1. Open ‘PlayStore‘ and search for ‘Google Chrome‘.
2. Open the app and click on the ‘Three dot icon‘.
3. Check to mark the ‘Enable auto update’ box.
Not just update the app. You can also Make Chrome Your Default Browser.
Conclusion
Hence, by using the steps mentioned above in the article, you can now easily update Chrome browser using your windows computers as well as android devices. Auto-update your Chrome browsers if you wish not to run to the help option every time a new feature gets introduced to Chrome and enjoy all the fun options that Google Chrome introduces to you time and again. Hope this article was helpful and cleared your doubts. Feel free to leave comments in case of any queries.
Δ