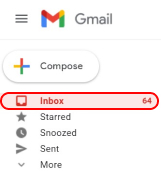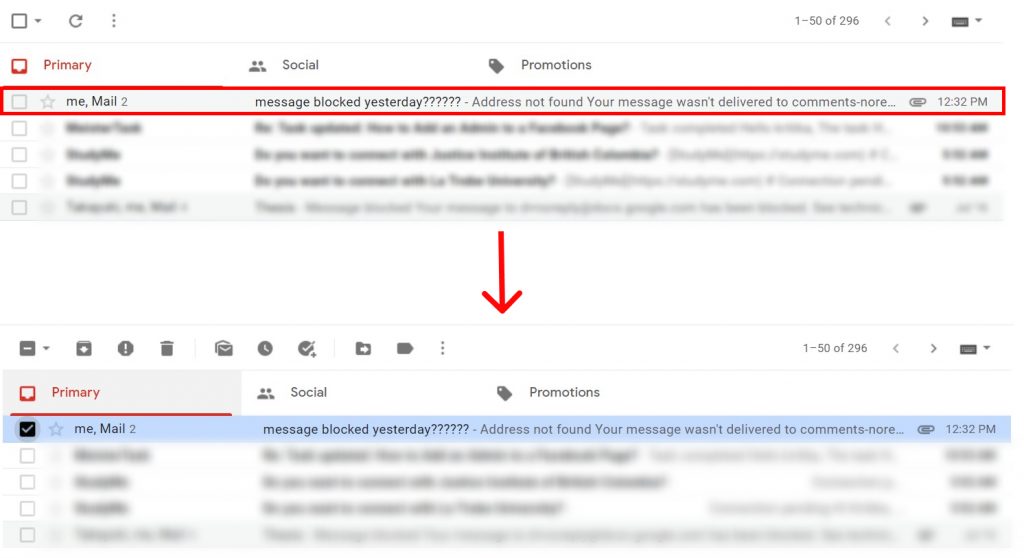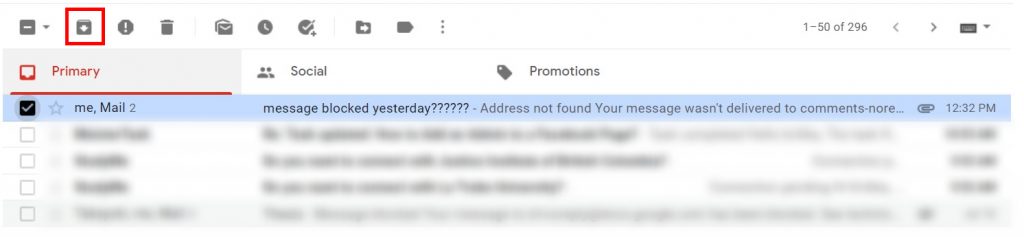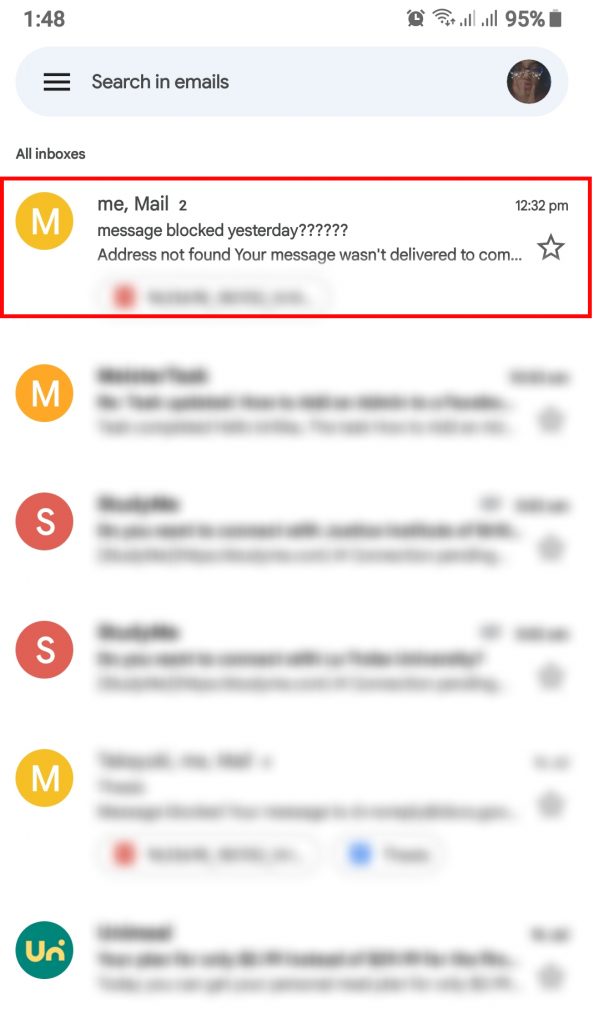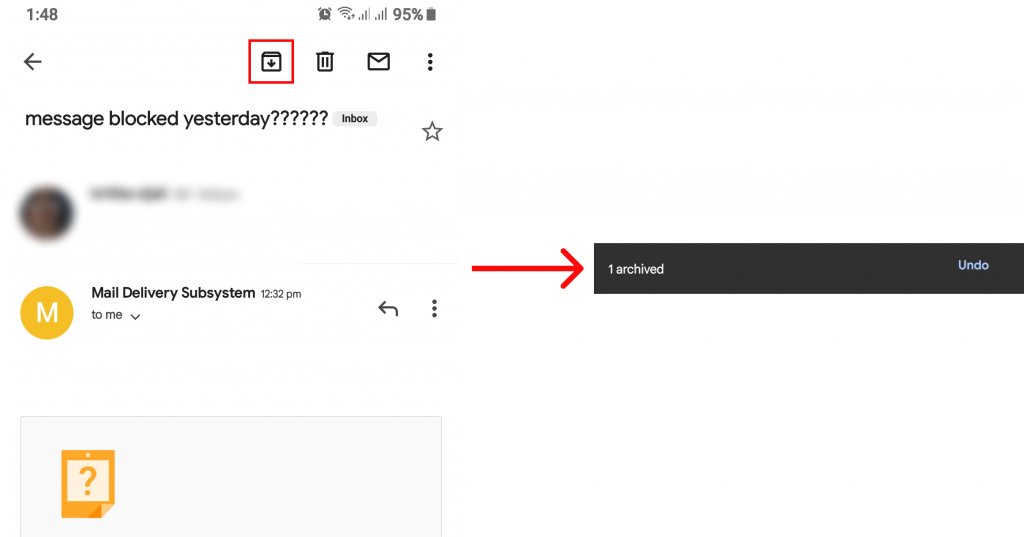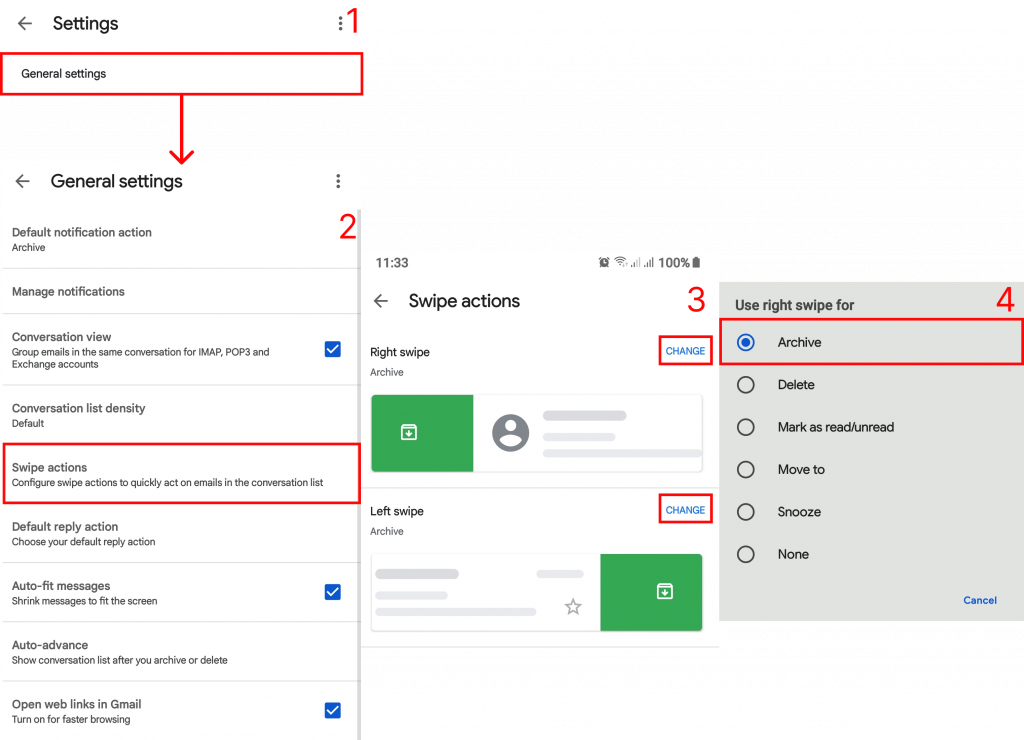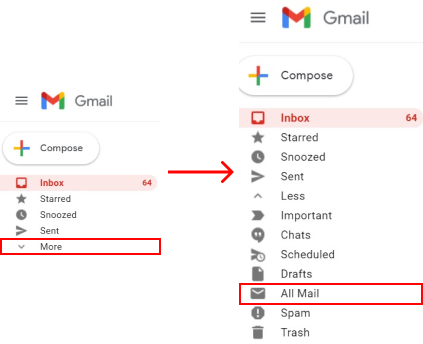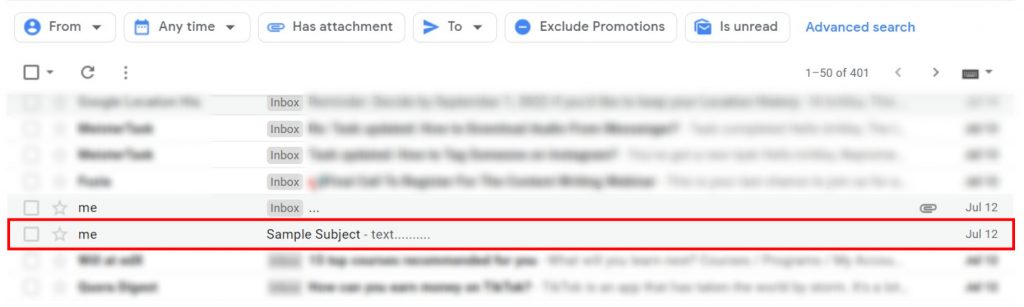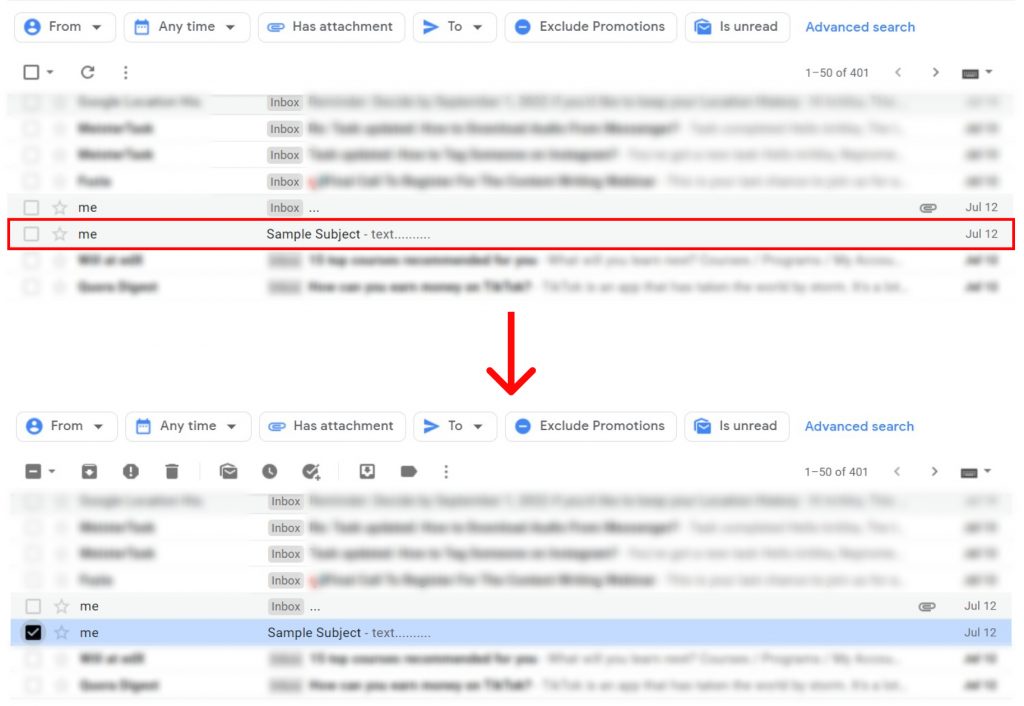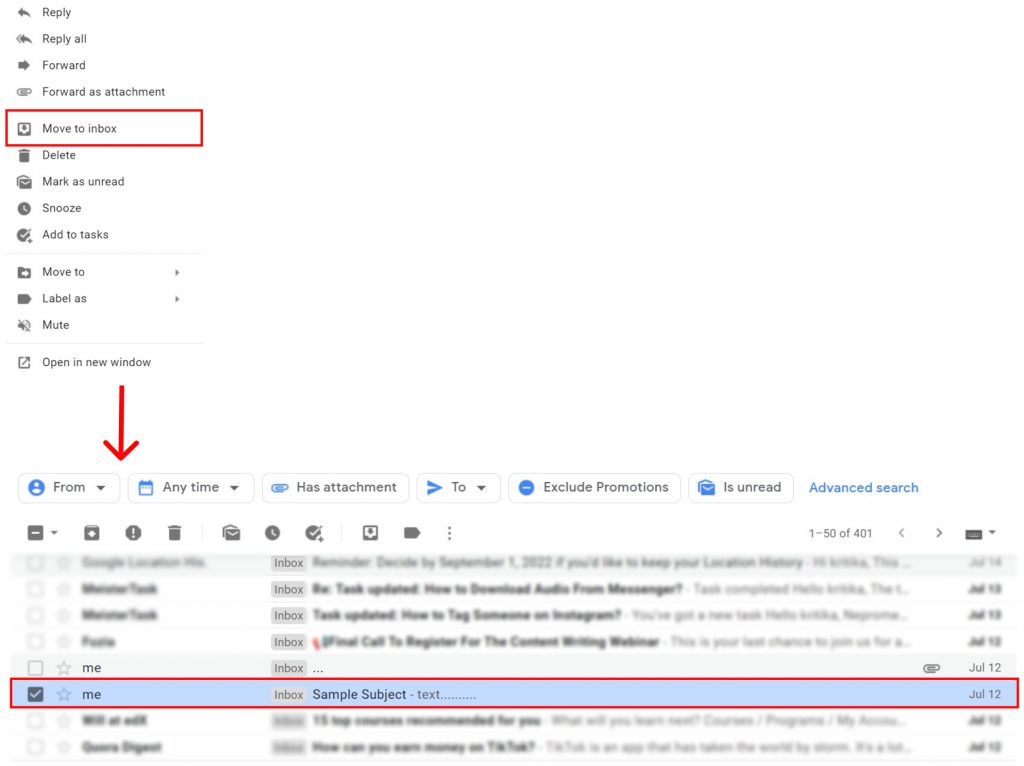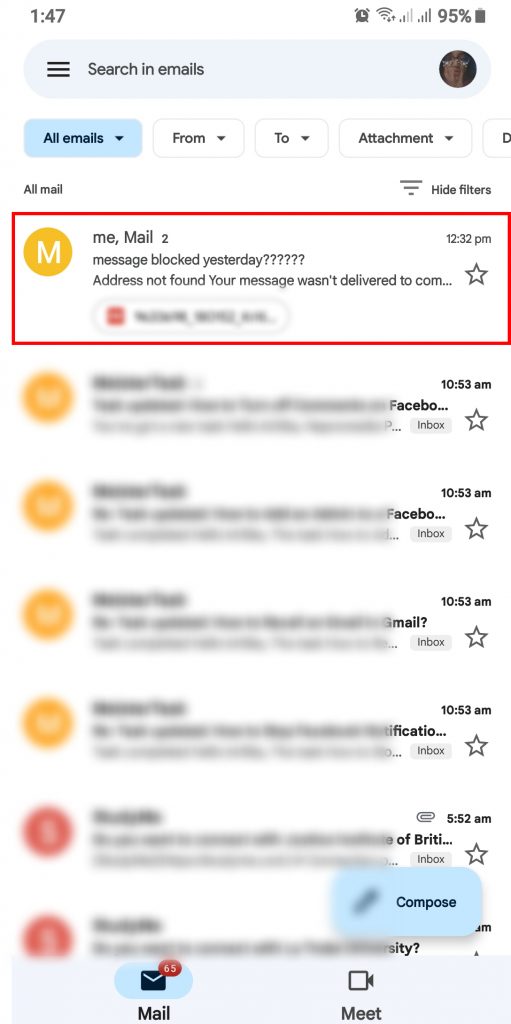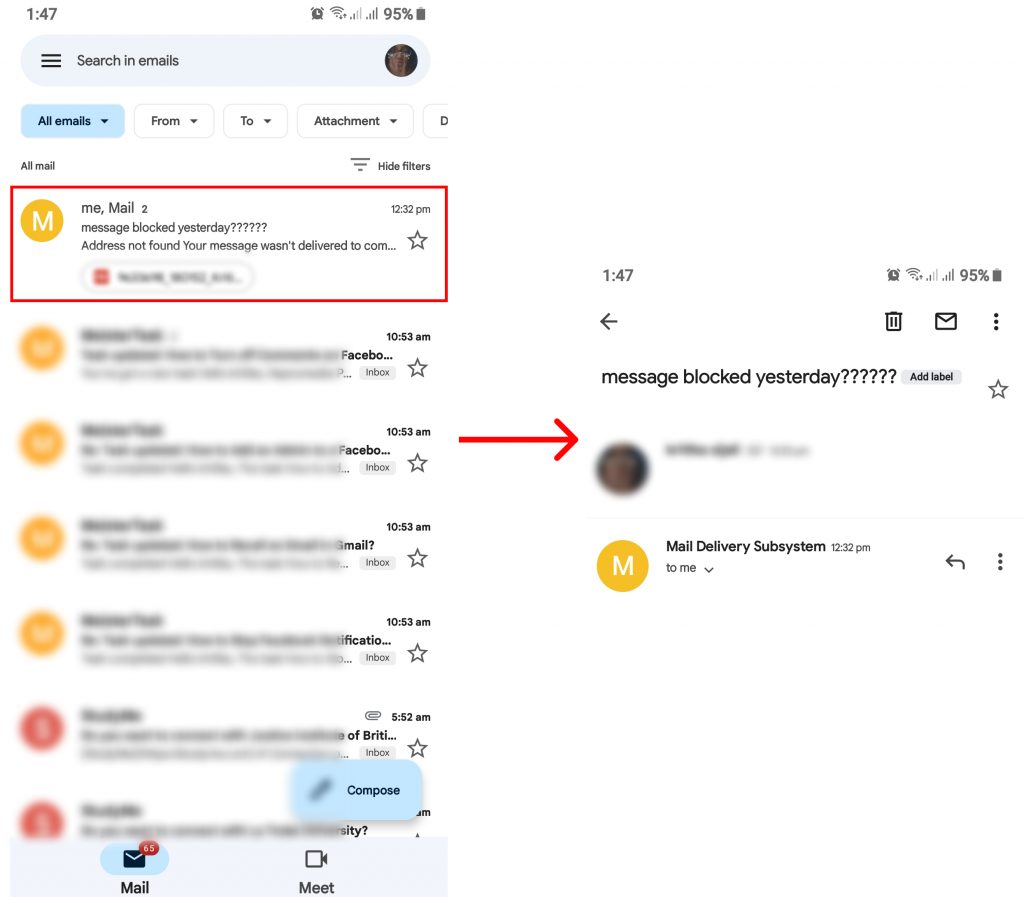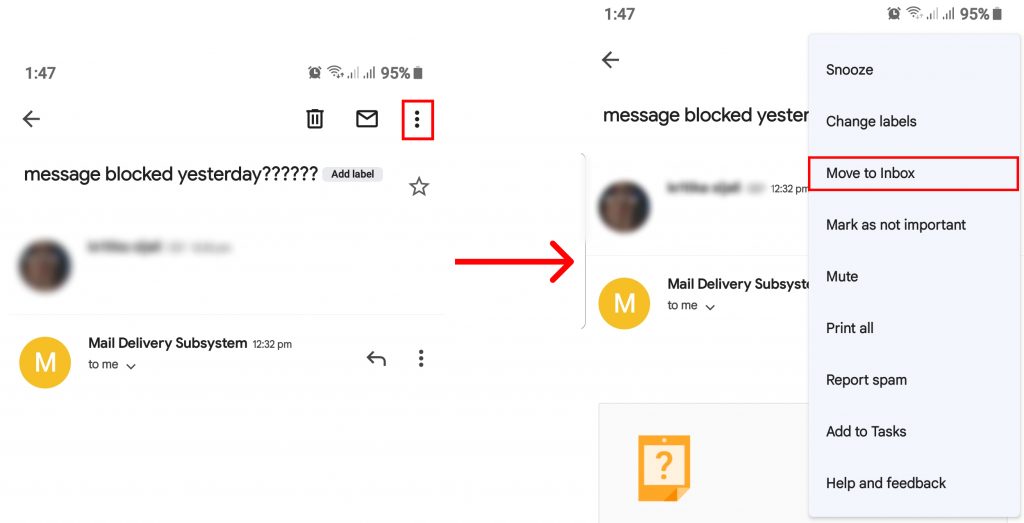Gmail has been notorious for its excessive use in the professional context. Though personal emails are frequently sent and received by people, Gmail is primarily used in corporate and business settings. Communication with the boss, colleagues,s and even clients is easier with Gmail. Thus, when you are on the receiving end of emails, archiving them can help declutter your inbox. Once you have archived your emails, it can be hard to find them. If you are in need of archived emails back, you can choose to unarchive emails in Gmail. In this article, we will show you ways you can identify, archive, and unarchive emails in Gmail.
Where do you Find Archived Emails in Gmail?
Unfortunately, you will not directly see emails labeled as ‘archive‘ when you open Gmail. Archived emails are mostly hidden and if you do not have a good idea of how Gmail works, you might never be able to find them. However, if you want to locate your archived emails, it is very easy to do so. Whether you are on your desktop or mobile phone, you need to select ‘All Mail‘ from your Gmail account. This will showcase all your mails from different labels in one. Now you just need to find mails that do not have ‘Inbox‘ labeled on them. These emails with no inbox label are your archived mails. Firstly, we will look into ways to archive emails in Gmail and then dive into details about how to unarchive emails.
How to Archive Emails in Gmail?
As discussed earlier, knowing how to archive emails can be very important as it helps to clear up space in your primary inbox leaving room for new emails to enter while also saving the emails for future use. Here, we have demonstrated the process of archiving emails on both desktop and mobile.
On Desktop
For desktop users, you need to access Gmail through your web browser and enter your login credentials. You can then follow the steps below to archive mails.
1. Go to ‘Inbox‘.
2. Select a mail.
3. Click on the ‘Archive‘ icon.
Now, when you go to the ‘All Mail‘ you can see the previously unarchived emails in Gmail as your archived mail. This way you can archive emails using the desktop.
On Mobile
You can use the same method used on the desktop or you can also go for an alternative method while archiving emails from your mobile. To archive email using the usual method follow the steps below:
1. Open Gmail.
2. On your ‘Inbox‘, click on a mail.
3. Tap on the ‘Archive‘ icon.
Thus, your email can be found through ‘All Mail‘ with no ‘Inbox‘ label. Alternatively, you can also swipe your email to the right to automatically archive an email. If you do not have this feature on your phone, you can easily change the setting in a few steps: Go to Settings by clicking on the hamburger icon and then proceed to General Settings > Swipe Actions > Change. Lastly, you can select ‘Archive‘ among the option. You can also choose whether you want your left swipe to perform archive or right or both.
How to Unarchive Emails in Gmail?
The difficult part to unarchive emails in Gmail is to identify your archived mails. So if you have already located the emails you can now begin the unarchiving process. Here, we will demonstrate to you ways to unarchive emails in Gmail using both desktop and mobile applications.
Using Desktop
For desktop users, you will need to browse Gmail through any web browser of your choice and follow the steps below:
1. Go to Gmail.
2. Log into your account.
3. Click on ‘More‘ and tap ‘All Mail‘.
4. Locate the archived mail.
Remember, the email with no ‘Inbox‘ Label is your archived email.
5. Select a mail.
6. Right-click on the mail and select ‘Move to Inbox‘.
Thus, you can unarchive emails in Gmail and directly move them to your primary inbox using the desktop.
Using Mobile
Firstly, you have to make sure that Gmail is preinstalled on your mobile. If not, you can install Gmail on your android and IOS device and follow the steps below:
1. Open Gmail.
2. Log into your account.
3. Click on the hamburger icon and select ‘All Mail‘.
4. Locate the archived mail.
5. Tap and open the mail.
6. Click on the triple dot icon and select ‘Move to Inbox‘.
Now, when you see the email, an ‘Inbox’ label will identify that the email is not archived. This way you can unarchive emails in Gmail using the mobile phone.
Conclusion
Some emails can hold great importance which is why at times they need to be saved for a long time. Keeping it in the inbox will limit the space for future emails, thus to avoid that you can archive emails when necessary. Once the time comes you can retrieve and unarchive emails in Gmail as well. In this article, we explained how to archive, locate and unarchive emails. We hope this was a helpful article and let us know if you have any queries. Related Article: How to Delete Archived Emails in Gmail?
Δ