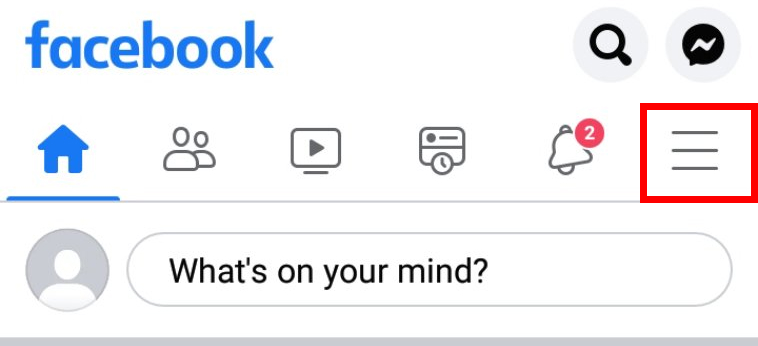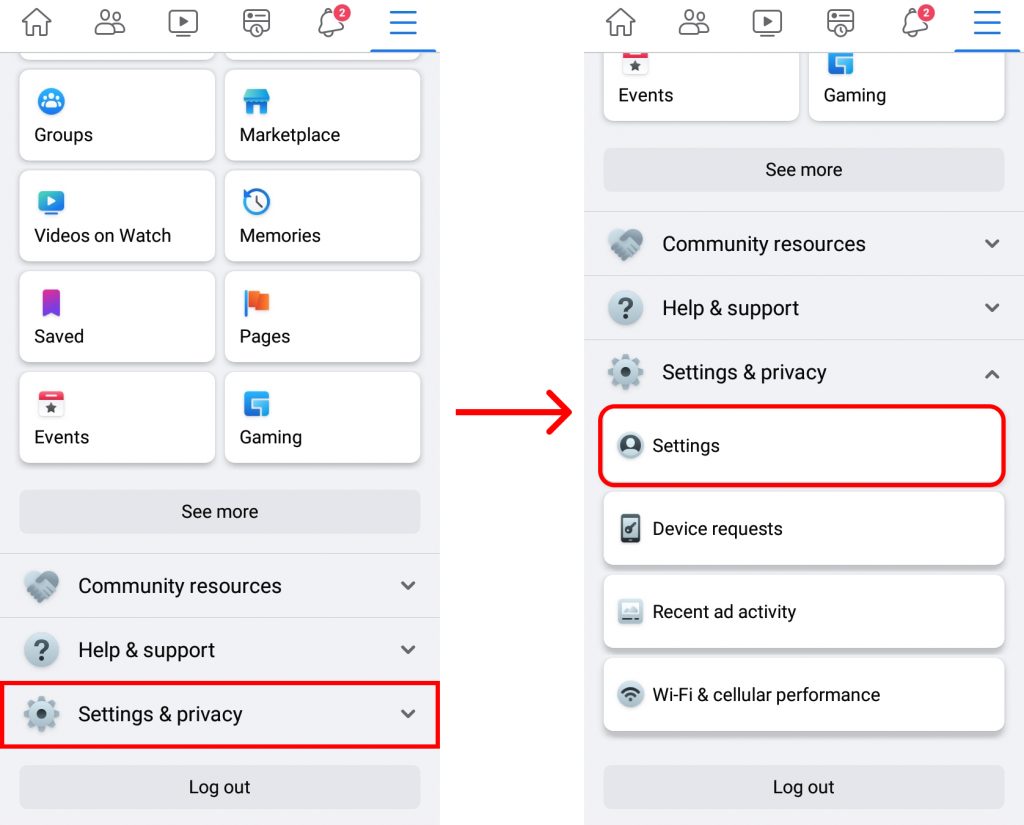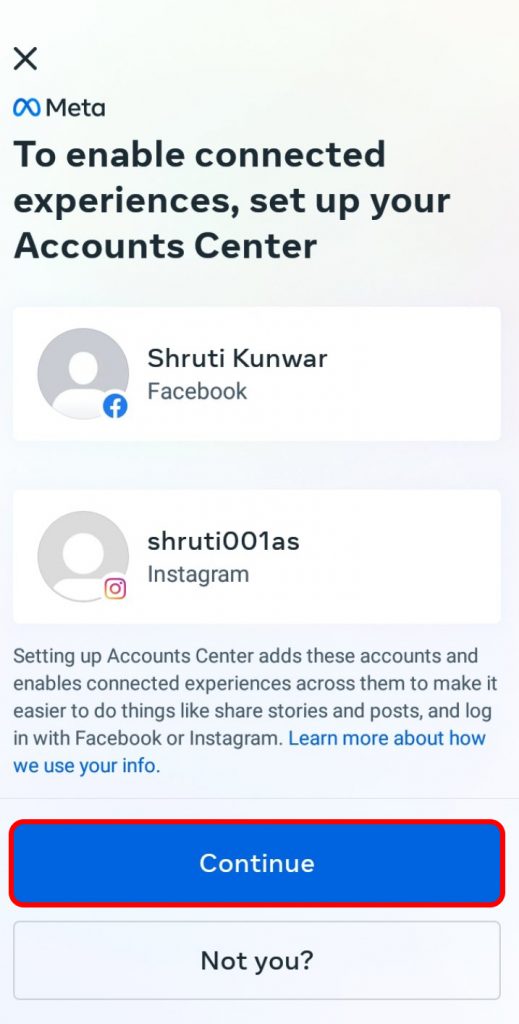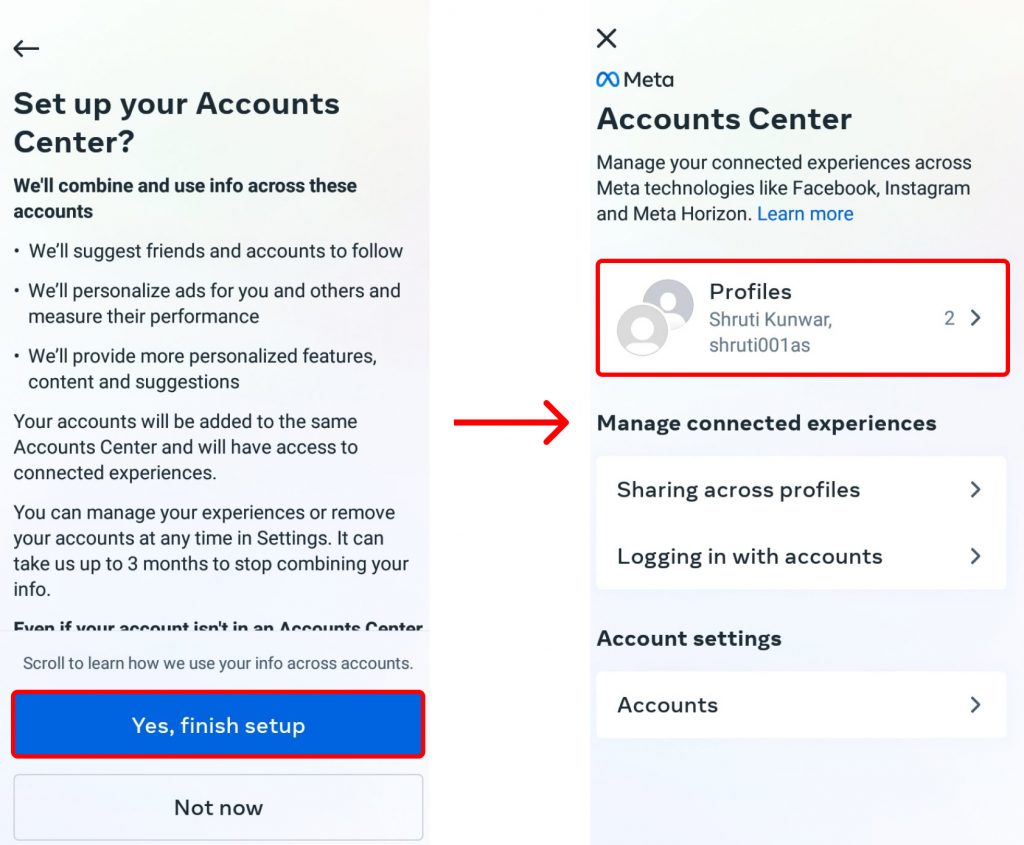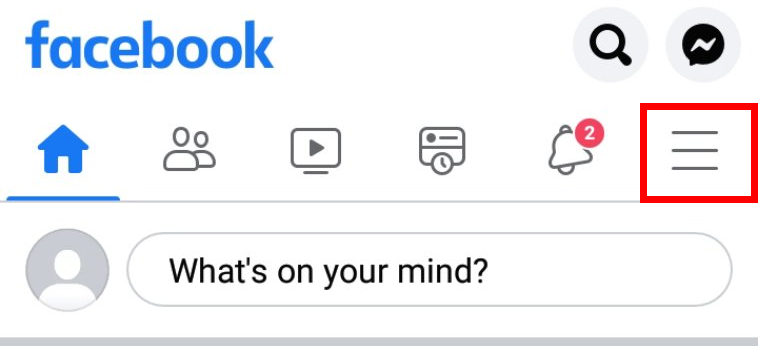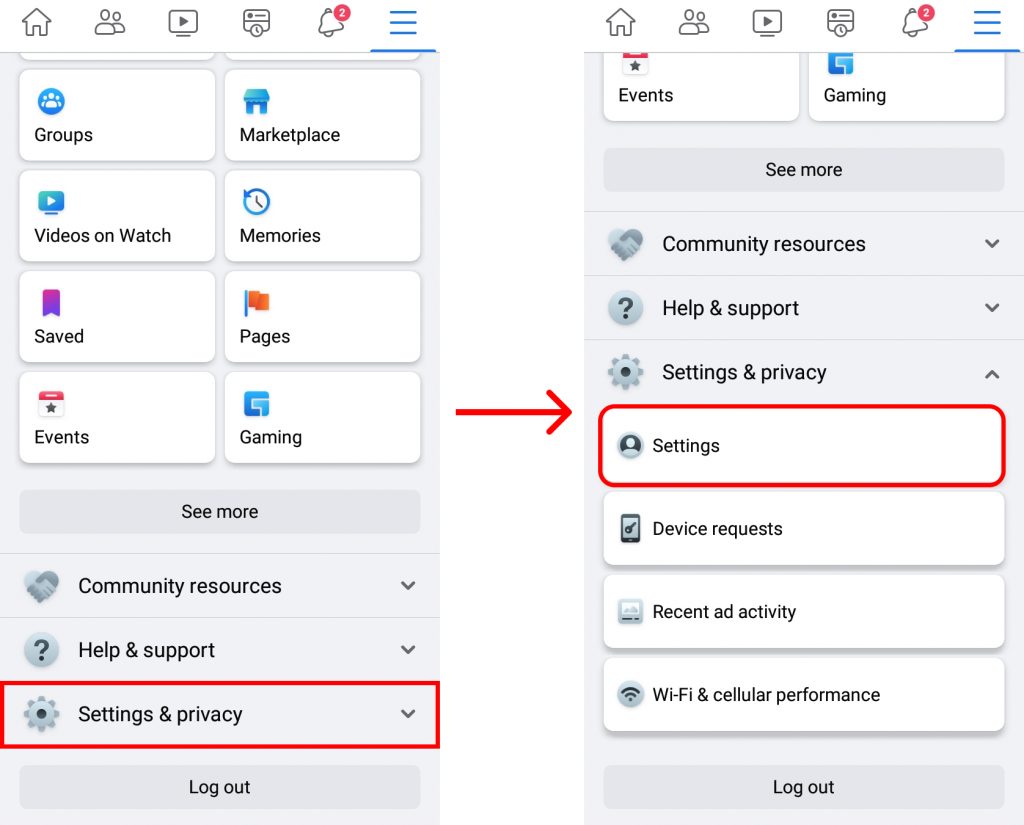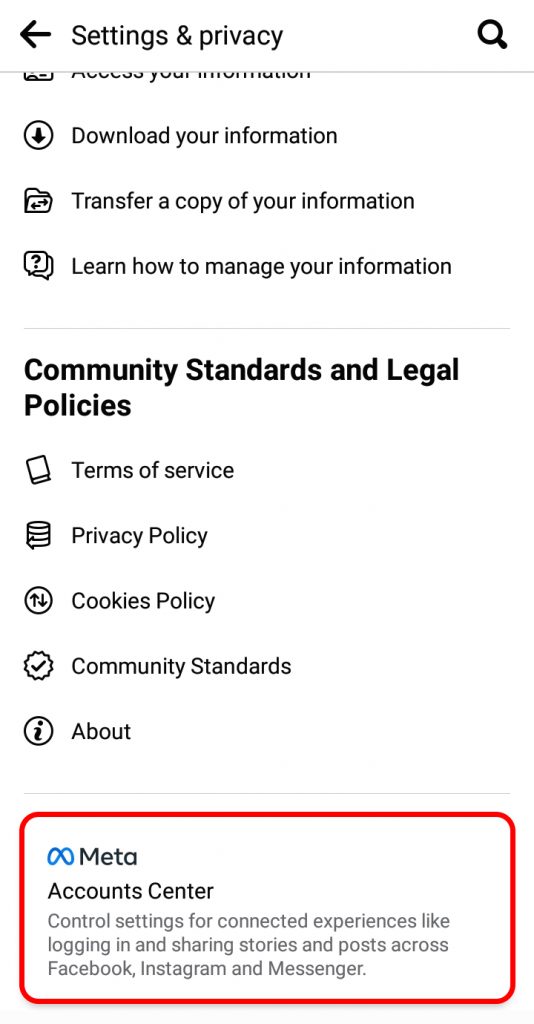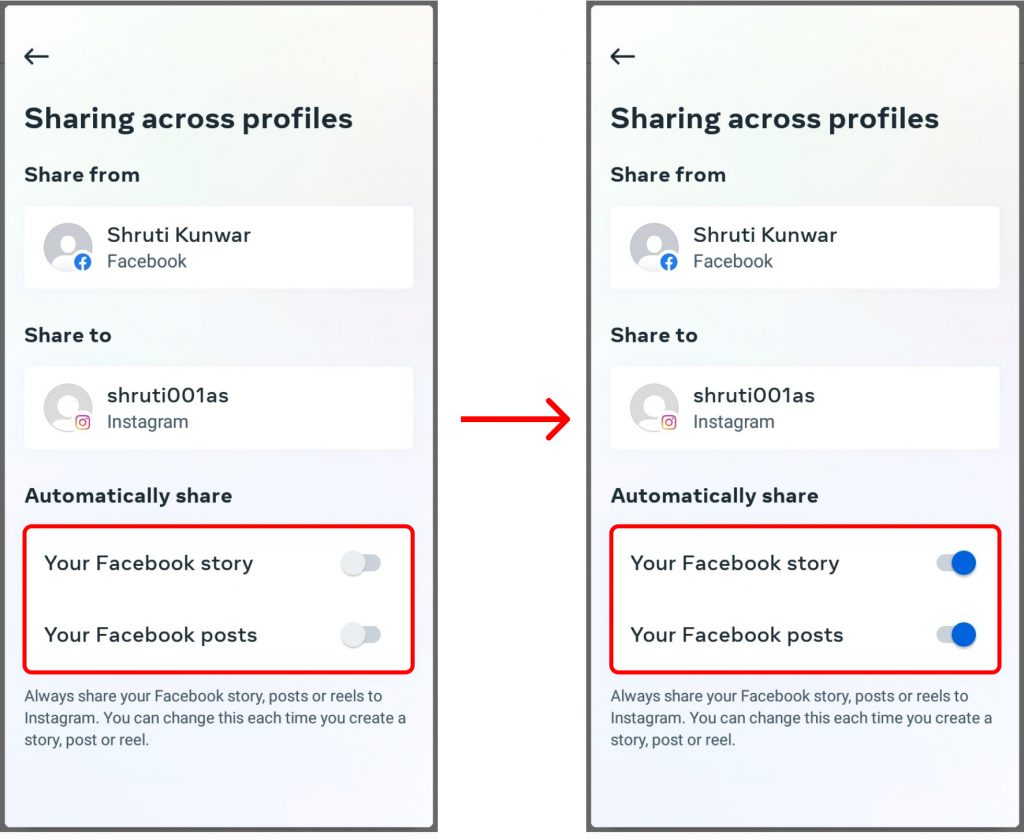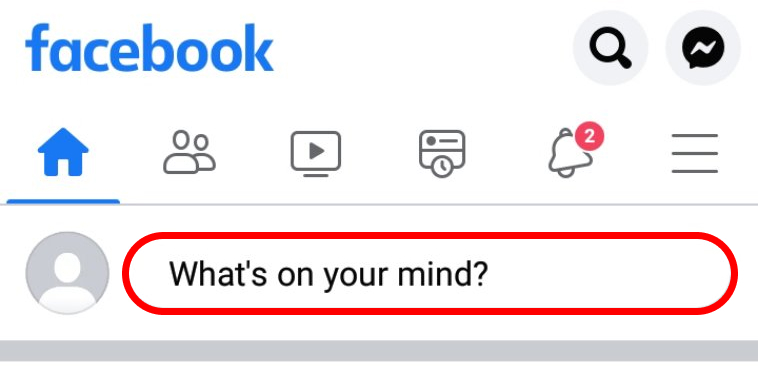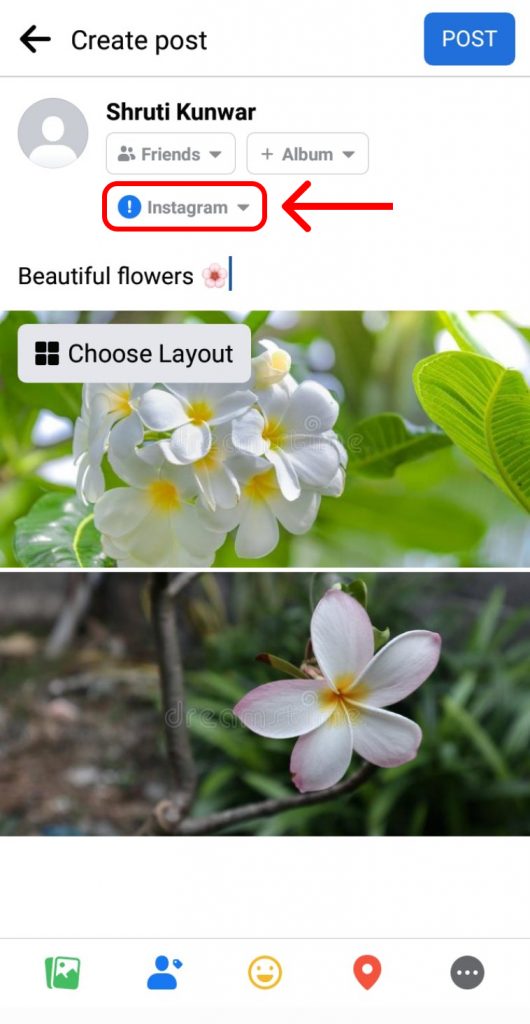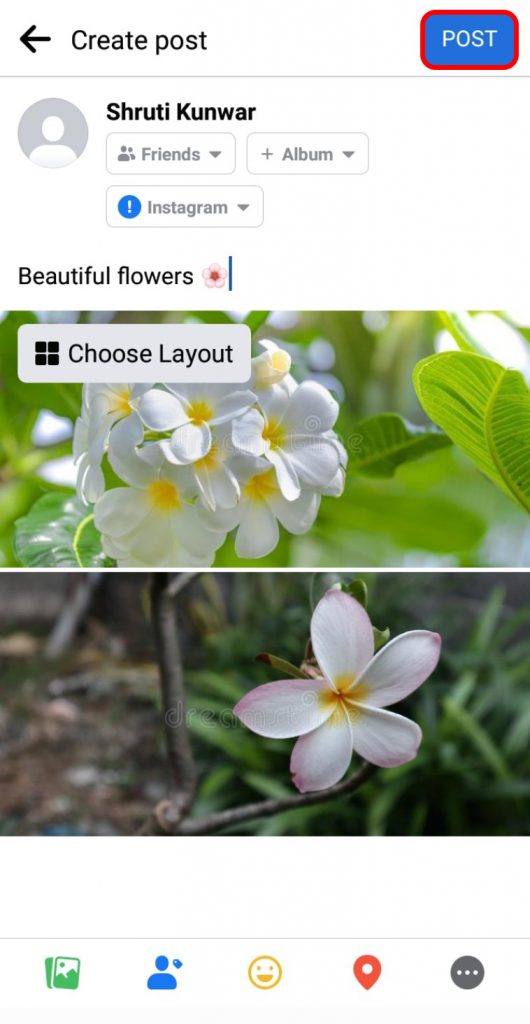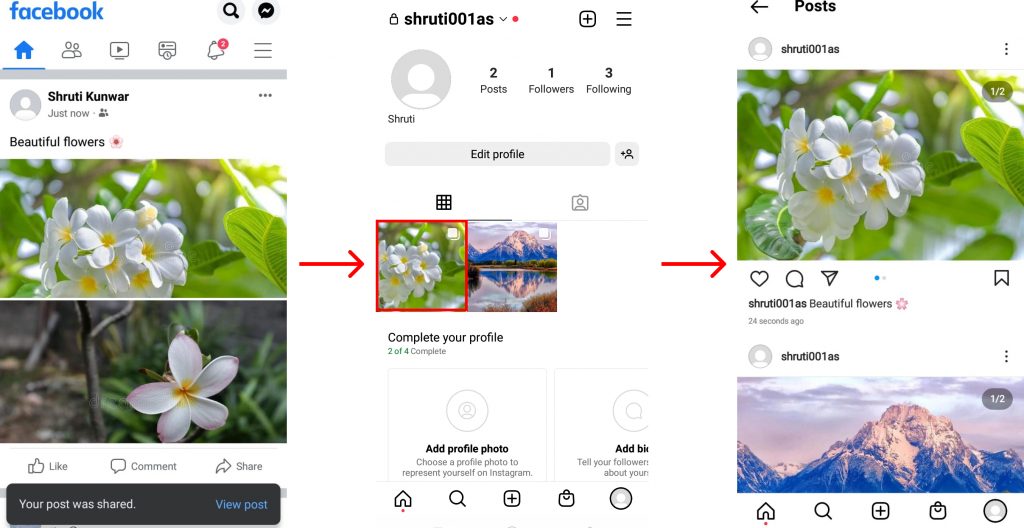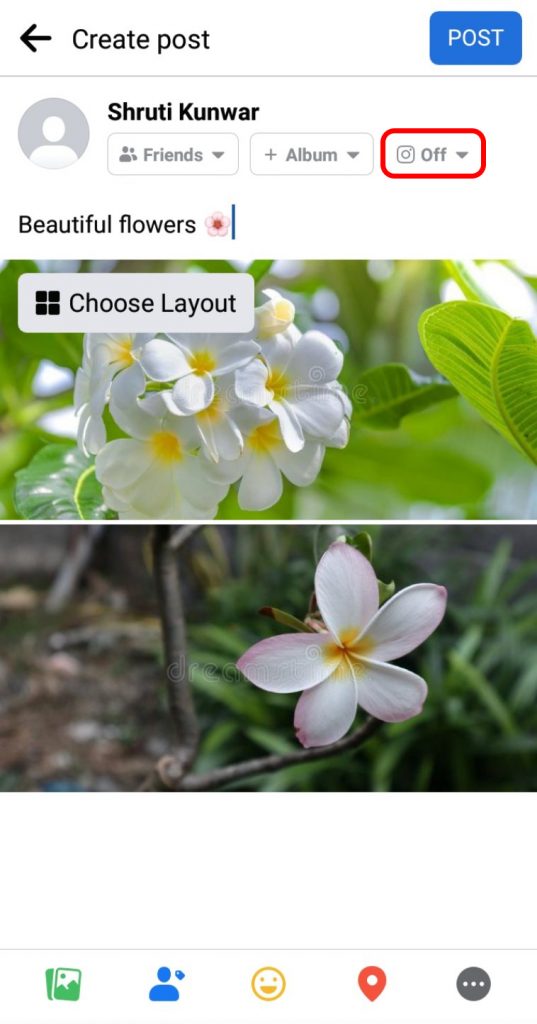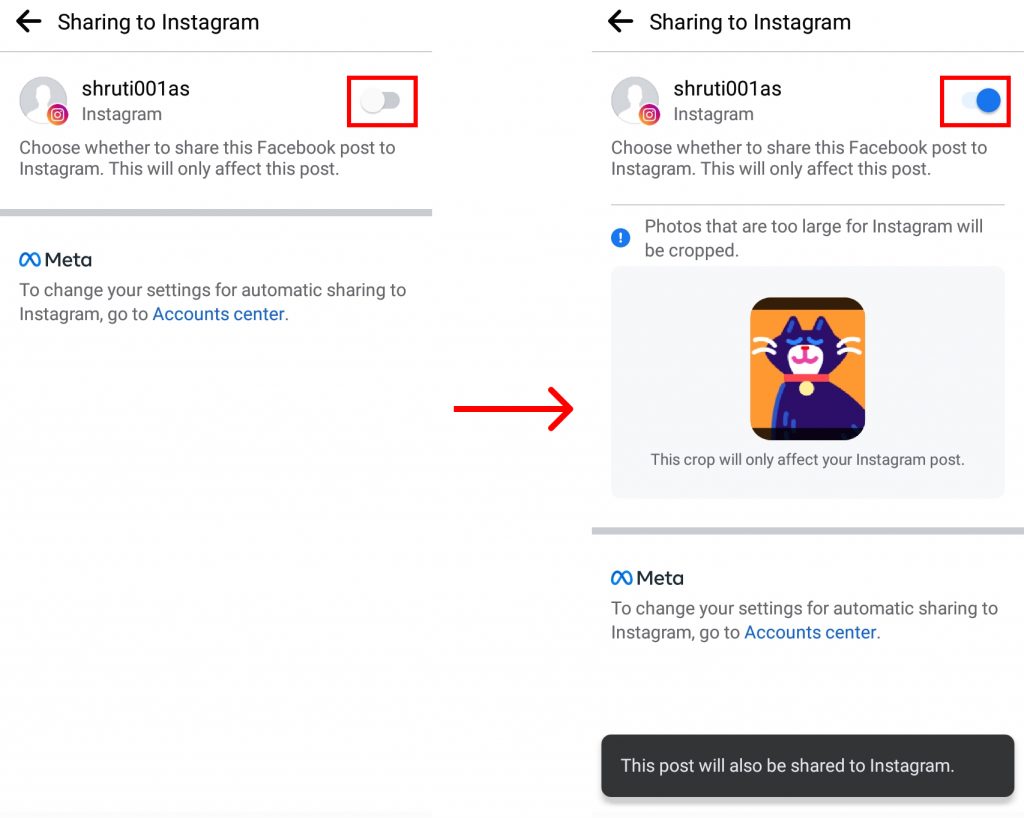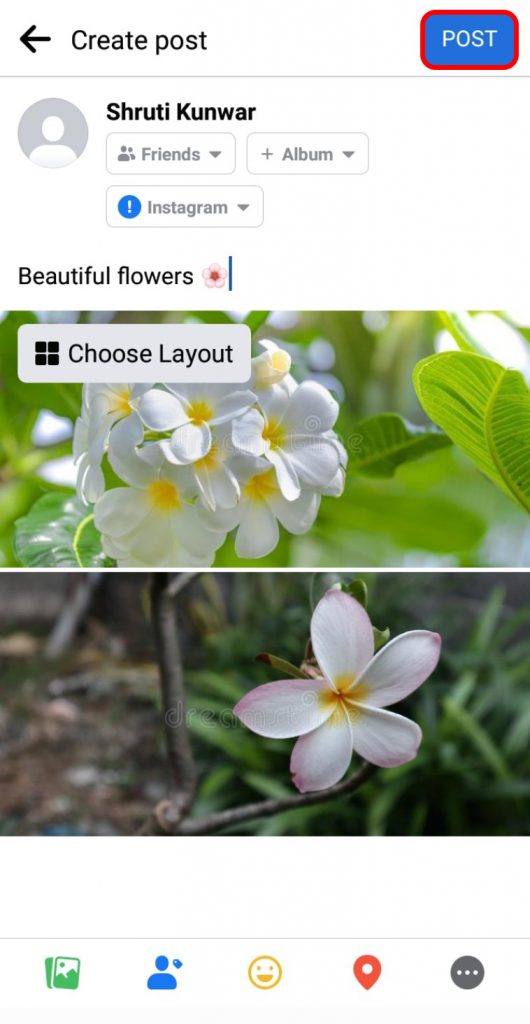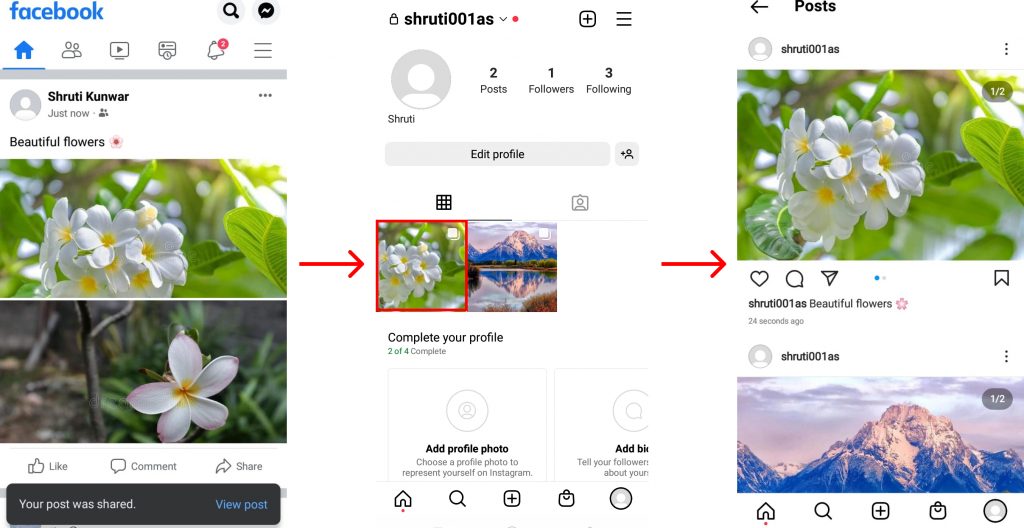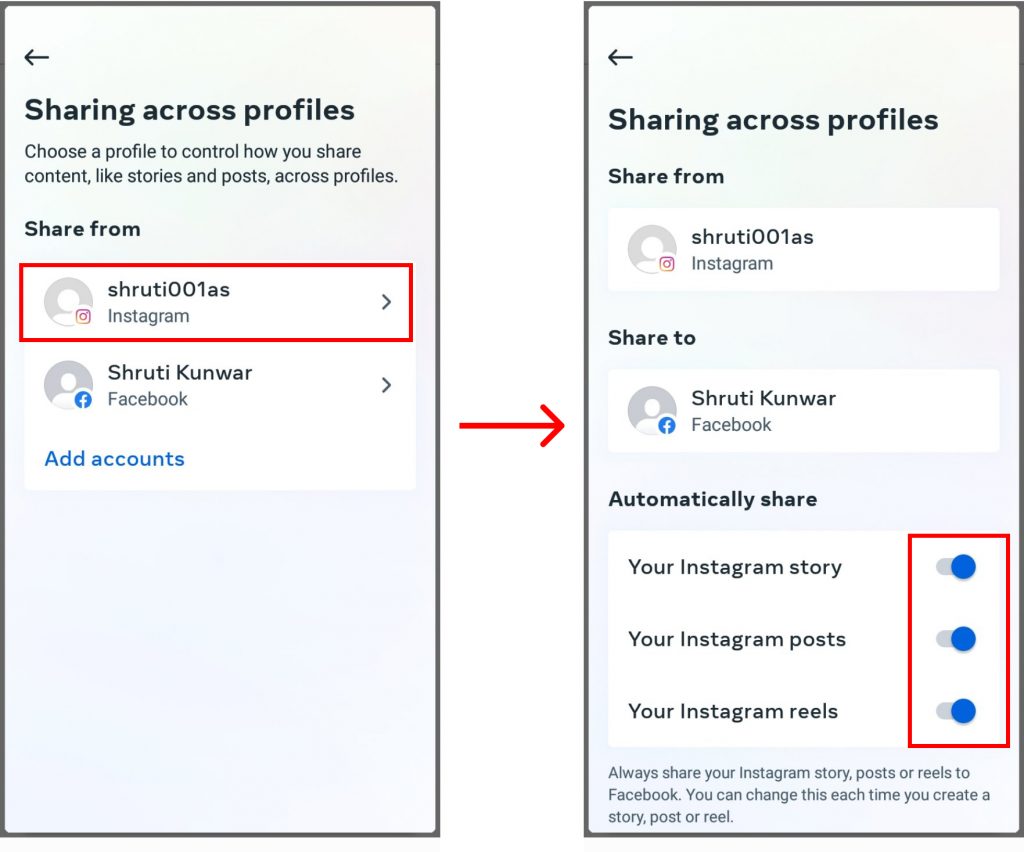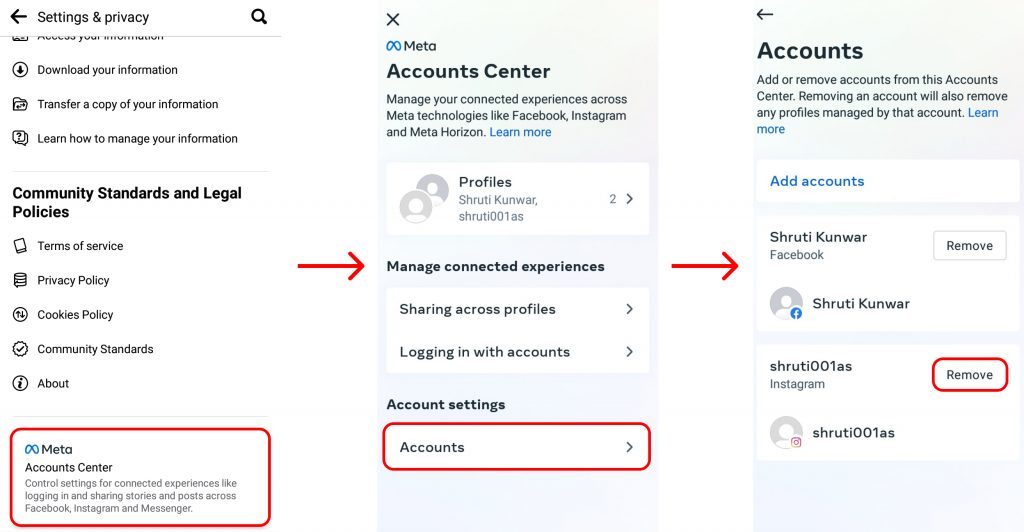This cross-sharing feature also allows you to share Facebook post to Instagram and vice versa. When you turn this feature on, you will be able to share the same post to your profile once and it will also be shared to another platform in no time saving you lots of energy. If you are unaware of how to share Facebook Post to Instagram, worry no more because, with this article, we have your back.
How to Set Up Facebook and Instagram Connect?
Before proceeding to share a Facebook posts on Instagram, you must first connect these two. Until you connect your Facebook and Instagram account and form a bridge between them, you will not be able to share the posts simultaneously on two platforms. To set up Facebook and Instagram connect, follow the given steps:
1. Open Facebook and log into your account.
2. Click on the ‘Hamburger icon’.
3. Select ‘Settings and Privacy’ then ‘Settings’.
4. Scroll to the bottom and click on ‘Accounts Center’.
5. Click on the ‘Sharing across profile’ option.
6. Set up your Instagram and hit ‘Continue’.
7. Finish the setup once you are done. Your Facebook account gets connected to Instagram.
In this way, you can connect Facebook and Instagram.
How to Share Facebook Post to Instagram?
Now that you have learned how to set up Facebook and Instagram connect, you can share Facebook posts to Instagram either manually or automatically. In this process, we will be talking about how you share Facebook post to Instagram automatically following the given steps:
1. Open Facebook and log into your account.
2. Click on the ‘Hamburger icon’.
3. Select ‘Settings and Privacy’ then ‘Settings’.
4. Scroll to the bottom and click on ‘Accounts Center’.
5. Click on ‘Sharing across profiles’ again.
6. Toggle on ‘Automatically share’ for a story, post, or both.
7. Now that you have set up your automatic share, go back home and create a post you wish to share.
8. Make sure that the ‘Instagram’ option is available above the post before sharing.
9. Click on ‘Post’.
10. The post gets uploaded on Facebook as well as Instagram.
In this way, you can share Facebook post to Instagram automatically.
How to Control Sharing of Facebook Posts to Instagram?
If you do not have automatic share, you can still continue to share posts on both platforms automatically once they are connected. In this process, you will have to manually select if you wish to share the posts on both platforms or not. To do so, follow the given steps:
1. Go to Facebook and create a post you wish to share.
2. Once you have filled in what to share, click on the Instagram icon you see.
3. The icon is set to ‘Off’ by default. Toggle it on.
4. Once done, click on ‘Post’.
5. The post gets uploaded on Facebook as well as Instagram.
In this way, you can share Facebook posts to Instagram manually.
How to share Instagram Posts to Facebook?
To do so, go to Settings>Accounts Center> Sharing across profile> Instagram. Turn on Automatically share for an Instagram stories, posts as well as reels. Anything that you now share on Instagram will be automatically posted on Facebook.
How to Un-link Facebook and Instagram?
If you do not want your Facebook and Instagram account to be connected again, you can easily un-link Facebook from Instagram. Follow the same steps you used when linking them and just disconnect them. Go to Settings>Accounts Center>Accounts. Click on the ‘Remove’ icon above your Instagram or Facebook account. Click on ‘Continue’. Select ‘Remove’ again. Your accounts get disconnected.
Conclusion
Hence, by using the steps mentioned above in the article, you can now easily share Facebook post to Instagram and vice versa by altering your account center settings. You can set the posting option to automatic or do so manually. You can also disconnect the accounts from each other if you wish to. I hope this article was helpful and cleared your doubts. Feel free to leave comments in case of any queries.
Δ