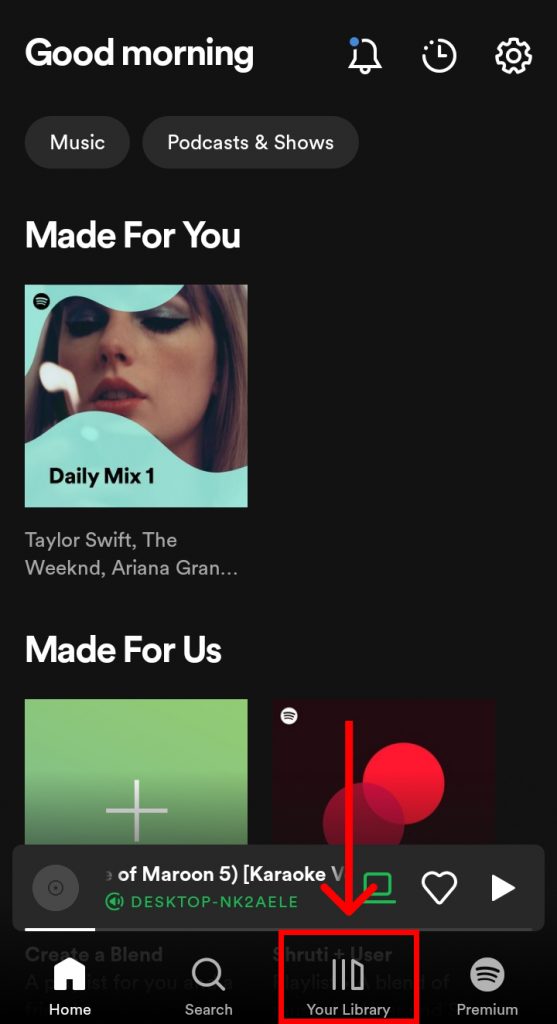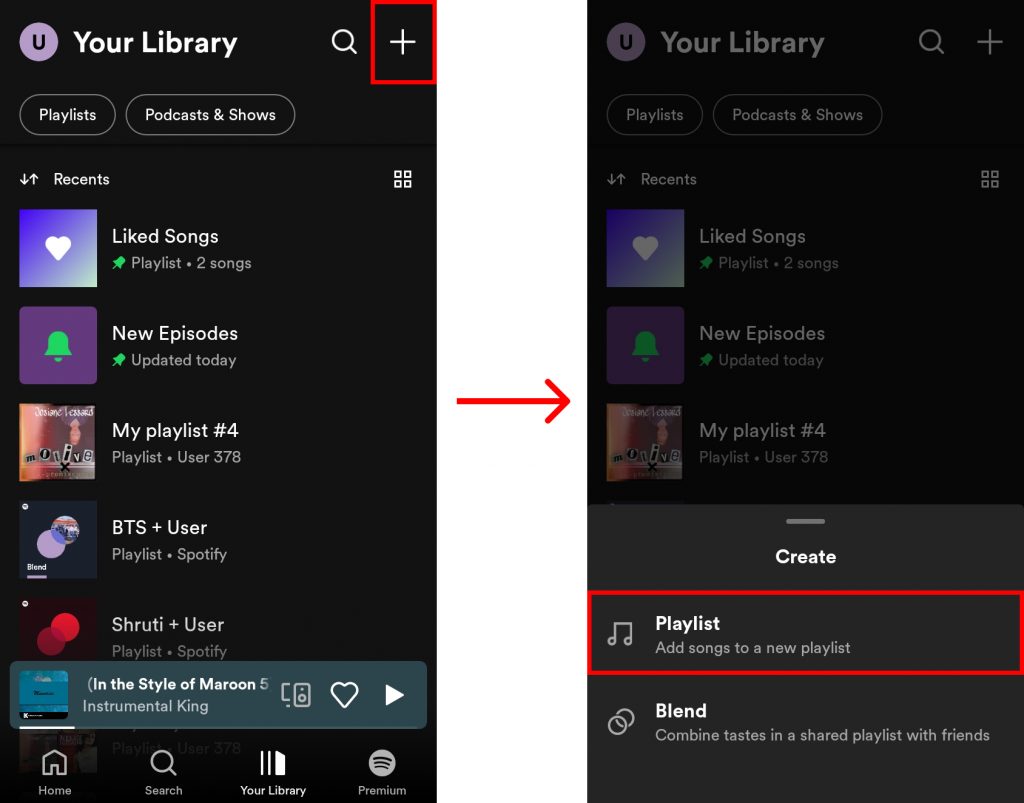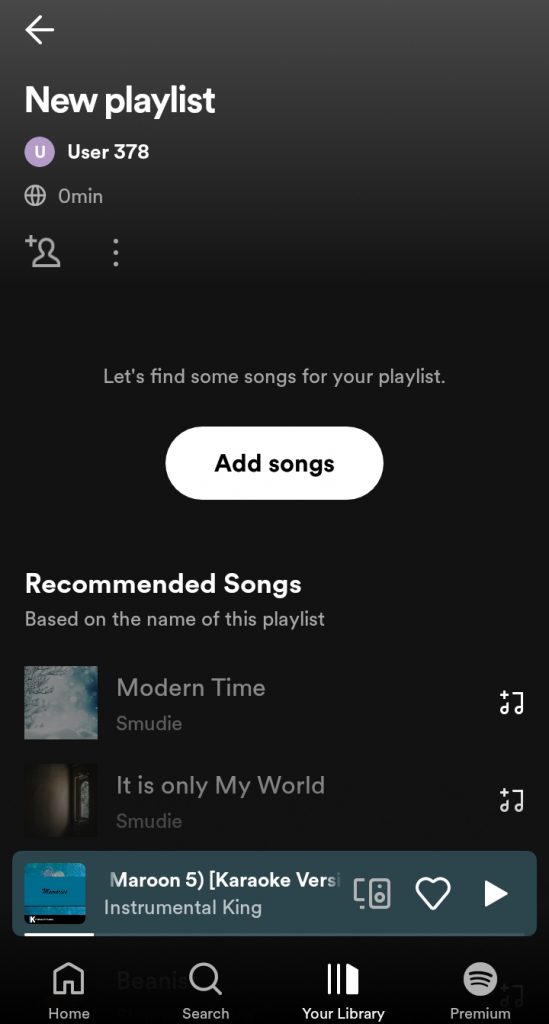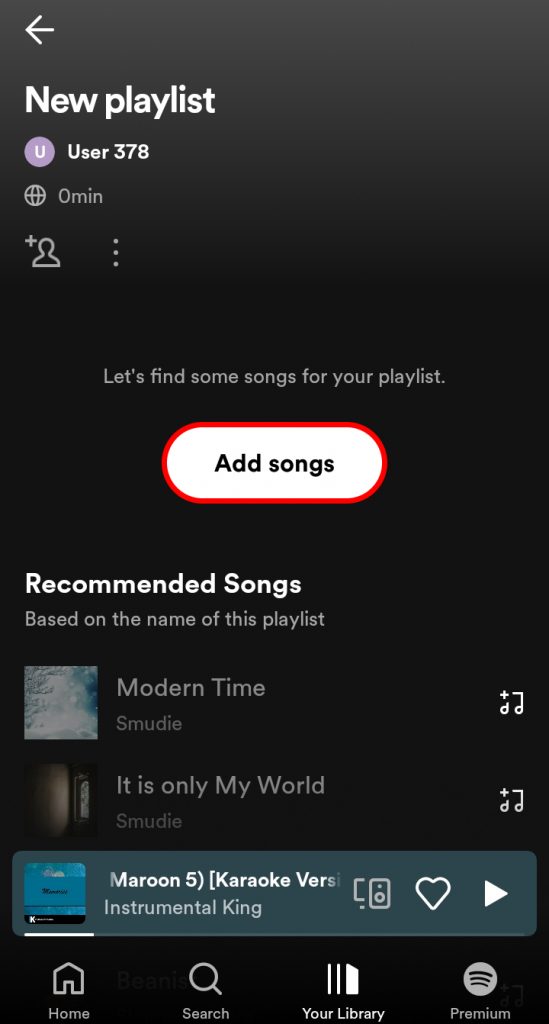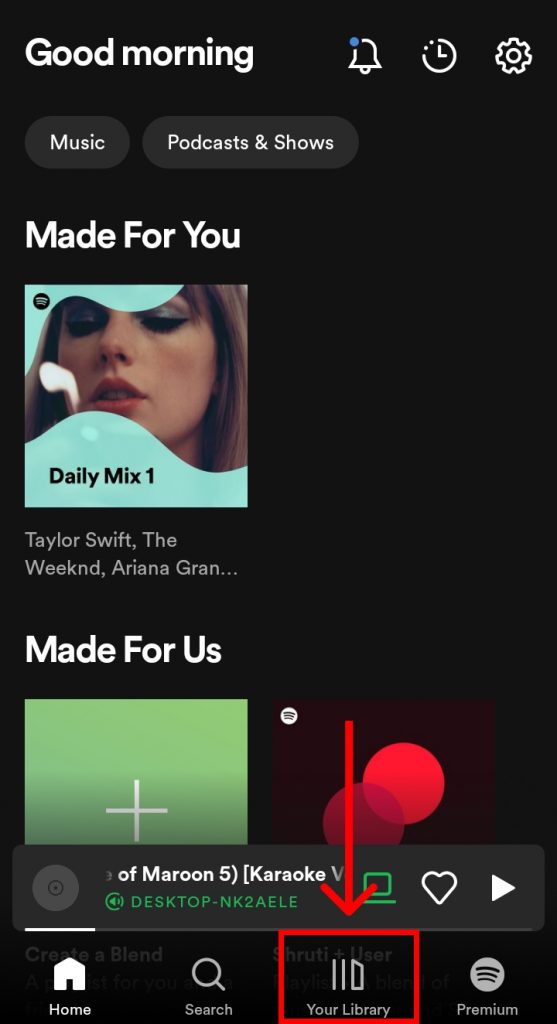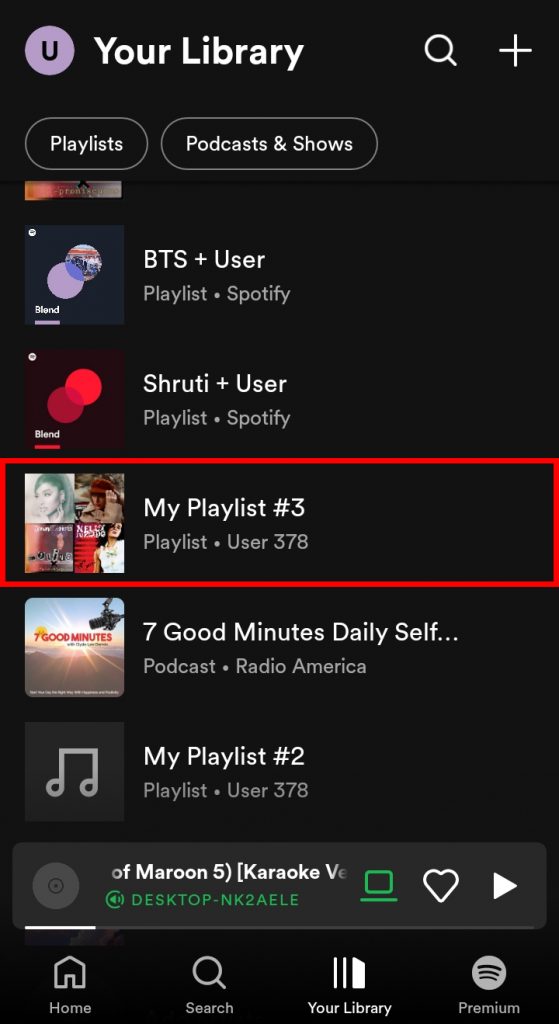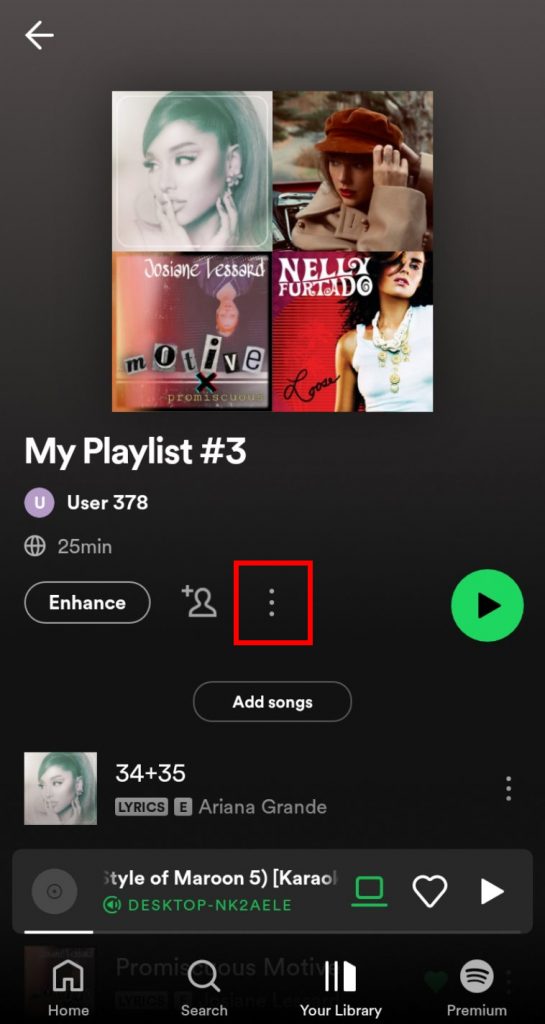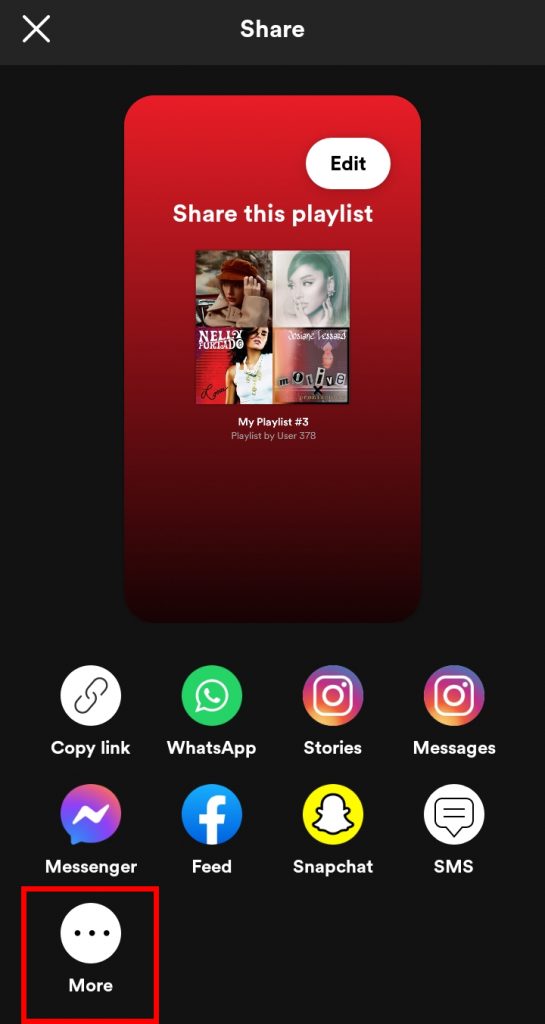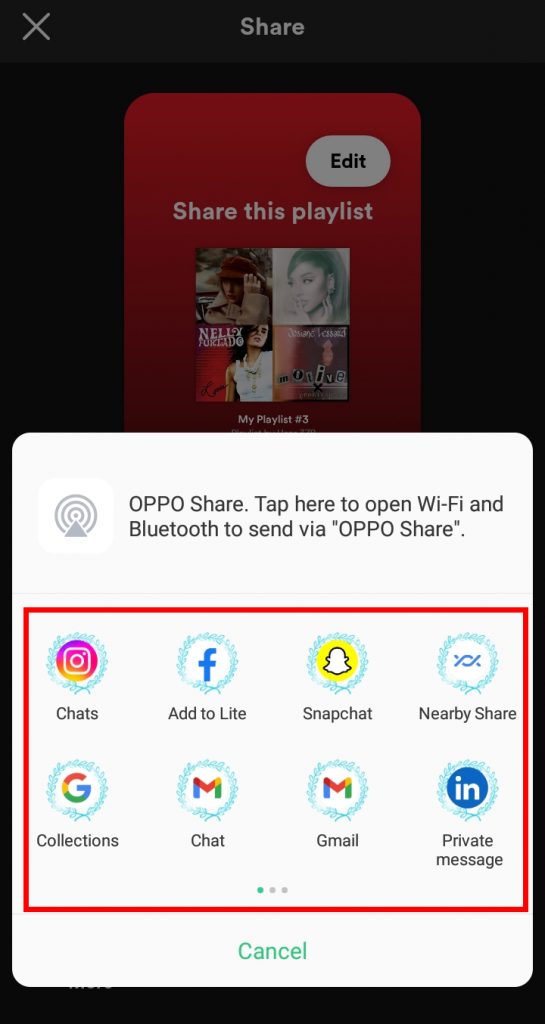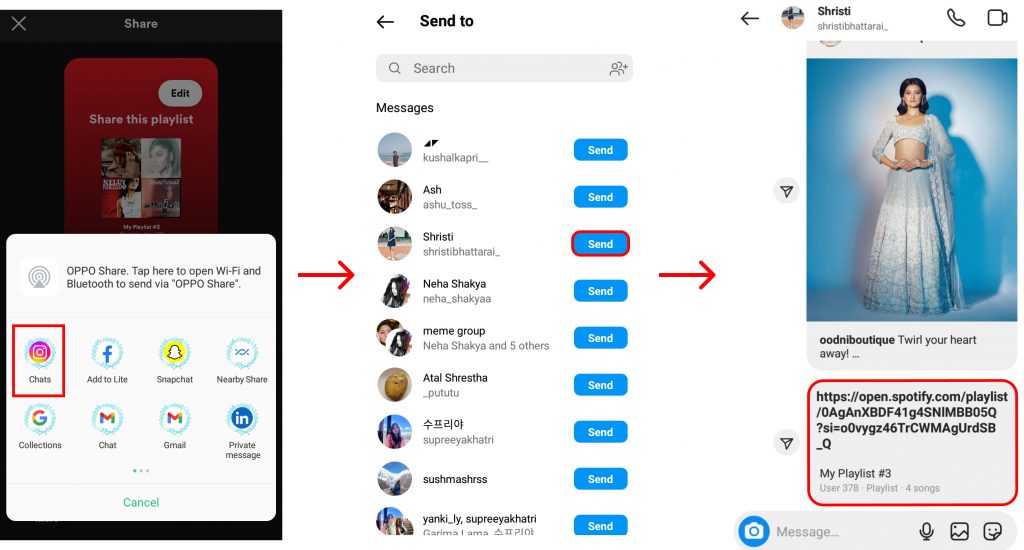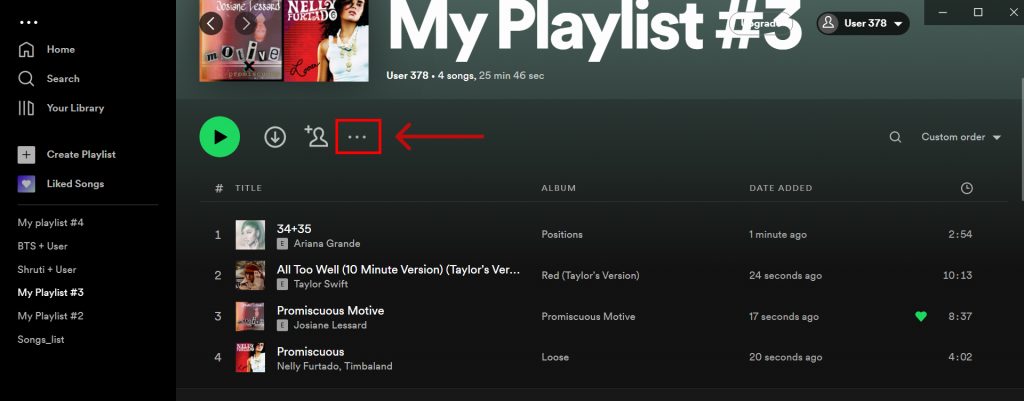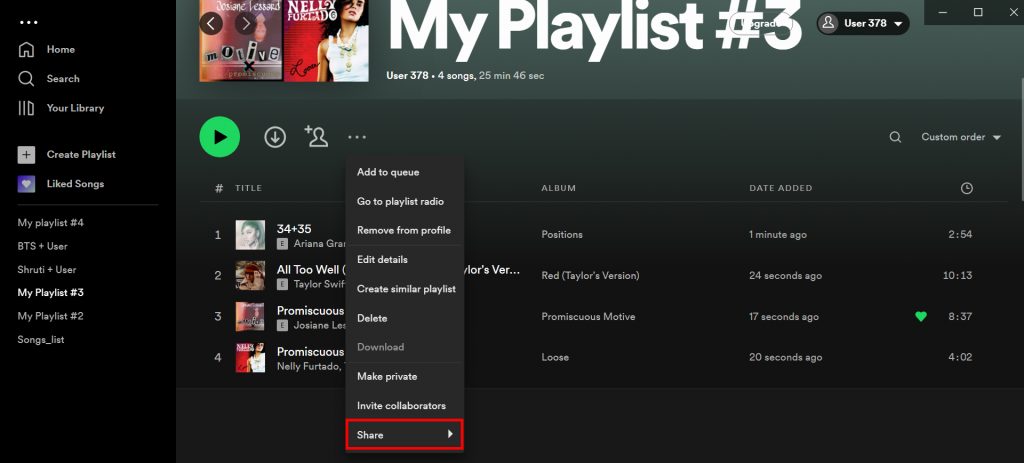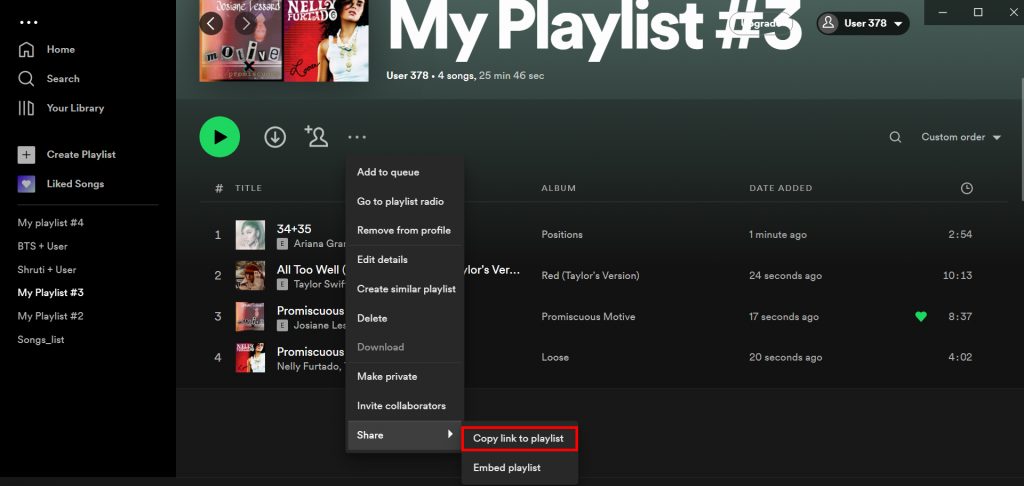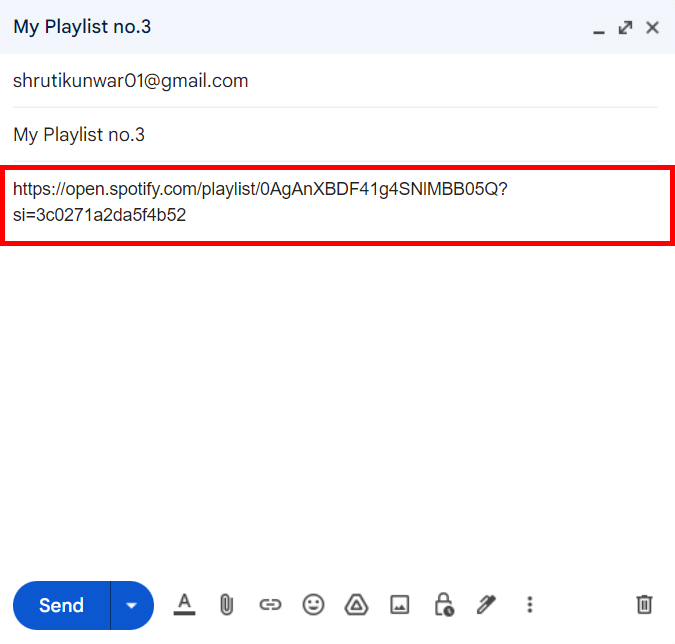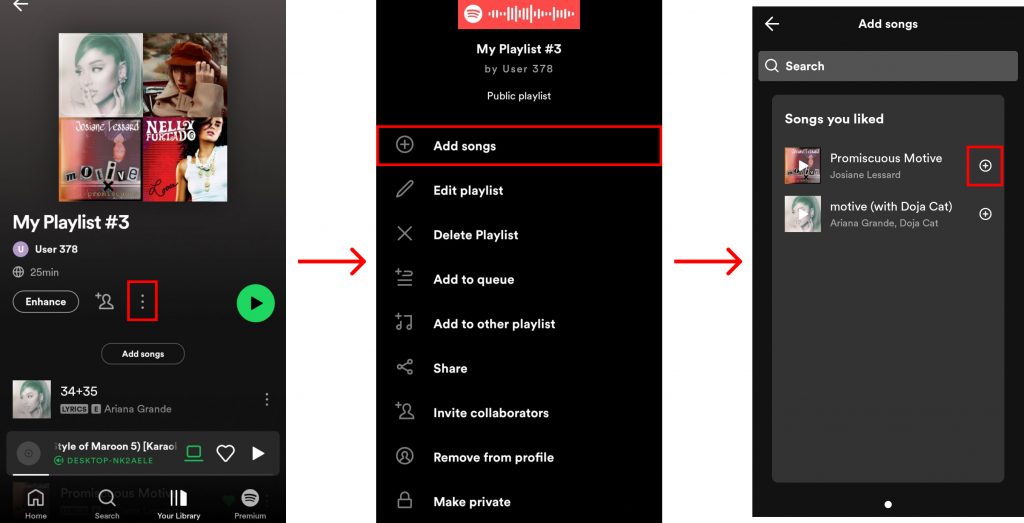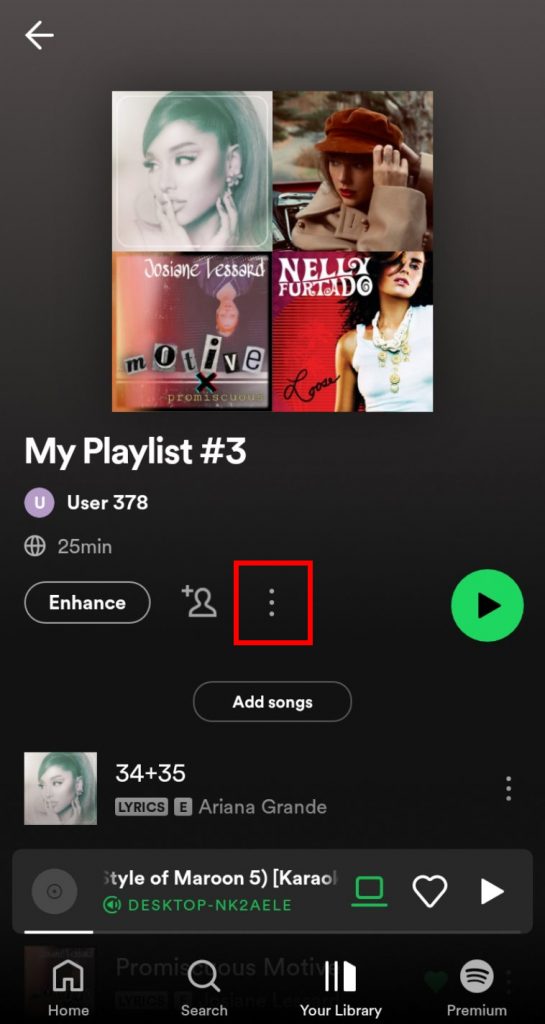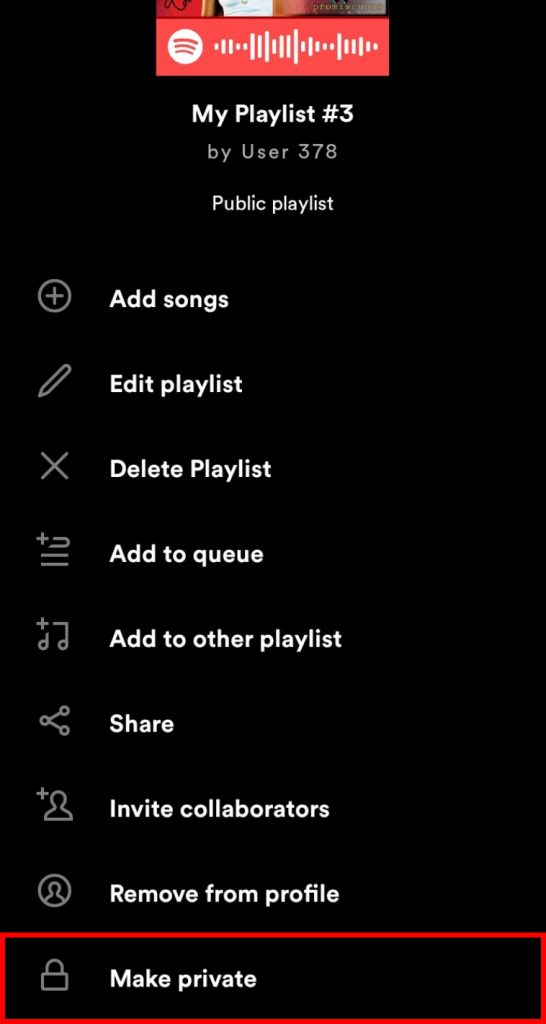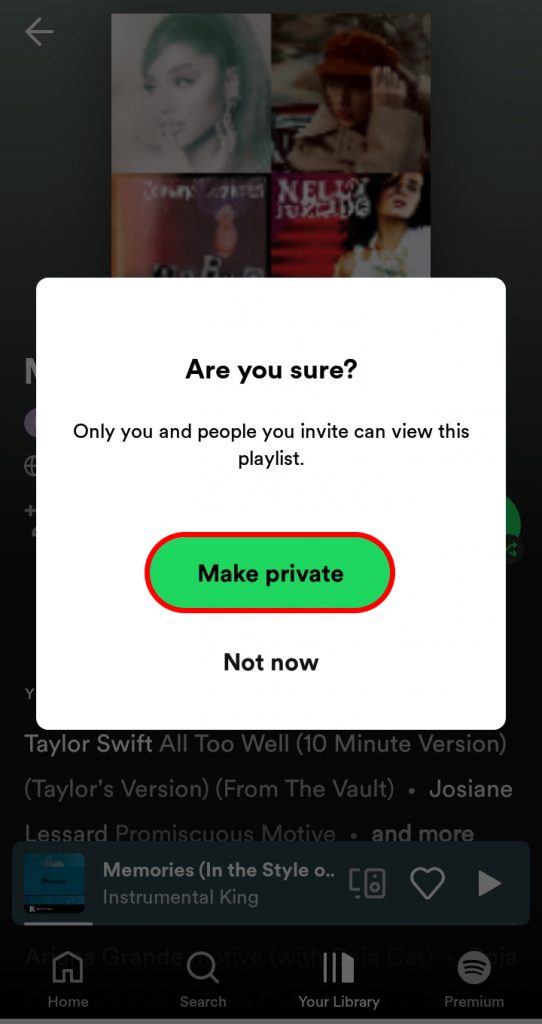The beauty of Spotify playlists is that it is very easy to build and share making your playlist engagement higher and allowing you to share your favorite music with your loved ones. When you share your playlist with someone on Spotify, they will be able to listen to all the music you add and even share it with more of their friends. If you are unaware of how to share a Spotify playlist, worry no more because, with this article, we have you covered.
How to Create a Spotify Playlist?
The first thing you must know before sharing a playlist is how to create a Spotify playlist. Playlists on Spotify can be created by all who have an account. You can add as many songs as you like to it and listen to them only. To create a Spotify playlist, follow the given steps:
1. Open Spotify and log into your account.
2. Open the ‘Library‘ option.
3. Click on the ‘+‘ icon at top and select ‘Playlist‘ option.
4. Enter the name for your playlist and hit ‘Create‘.
5. Your playlist will have been created.
6. Select ‘Add songs‘ to add songs to the playlist.
In this way, you can create a Spotify playlist.
How to Share a Spotify Playlist?
Once you have created a new Spotify playlist and added songs to it, you can easily share it with anyone on any platform you wish to. There are many ways you can do so and the steps are similar for most devices. You can share a Spotify playlist by:
- Using Phones
- Using Desktop/PC
1. Using Phones
To share a Spotify playlist using your phone (android, iPhone, iPad), you can follow the given methods:
1. Open the Spotify app on your phone and log into your account.
2. Click on the ‘Library’ option.
3. Open the playlist you wish to share.
4. Click on the ‘Three dots’ option.
5. Select the ‘Share’ option.
6. Select how you wish to share the playlist.
7. If the platform you are looking for is not available there, select ‘More’.
8. New options will appear where you can share your playlist.
9. Choose one and send it to your friends and family.
In this way, you can share a Spotify playlist using your phone.
2. Using Desktop/PC
To share a Spotify playlist using your desktop/PC (windows, mac), follow the given steps:
1. Open Spotify and log into your accounts on the desktop app.
2. From the left sidebar, click on the playlist you wish to share.
3. Click on the ‘Three dots’ option.
4. Select the ‘Share’ option.
5. Click on ‘Copy link to playlist’.
6. Now you can go and share the link with anyone on any platform you wish as shown below.
In this way, you can share a Spotify playlist using your desktop/PC i.e. the Spotify app for desktop.
Can I add songs to a Spotify playlist?
Of course, you can. Adding songs to a Spotify playlist is very easy. To do this, Open the playlist>Three dots>Add Songs. Search for and select the songs you wish to add. Click on the small ‘+’ sign beside the songs.
How to restrict people from viewing your playlist?
You can stop people from viewing your Spotify playlist by making it private. When you do this, even your friends and followers will not be able to see or view that playlist. To make your Spotify playlist private, follow the given steps:
1. Open the playlist and click on ‘Three dots’.
2. Scroll down and select the ‘Make Private’ option.
3. Tap on ‘Make Private’ to confirm.
You can also make a Spotify playlist public anytime you wish to.
Conclusion
Hence, by using the steps mentioned above in the article, you can now easily share a Spotify playlist on any platform you wish with anyone you wish to. You can also create new playlists, add more songs to them and even make them private or delete them if you wish to. I hope this article was helpful and cleared your doubts. Feel free to leave comments in case of any queries.
Δ