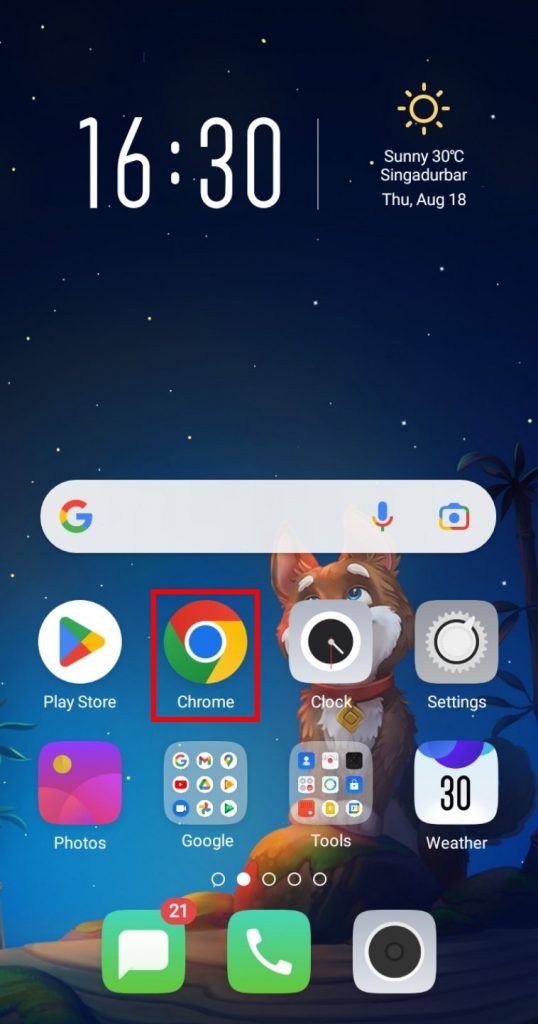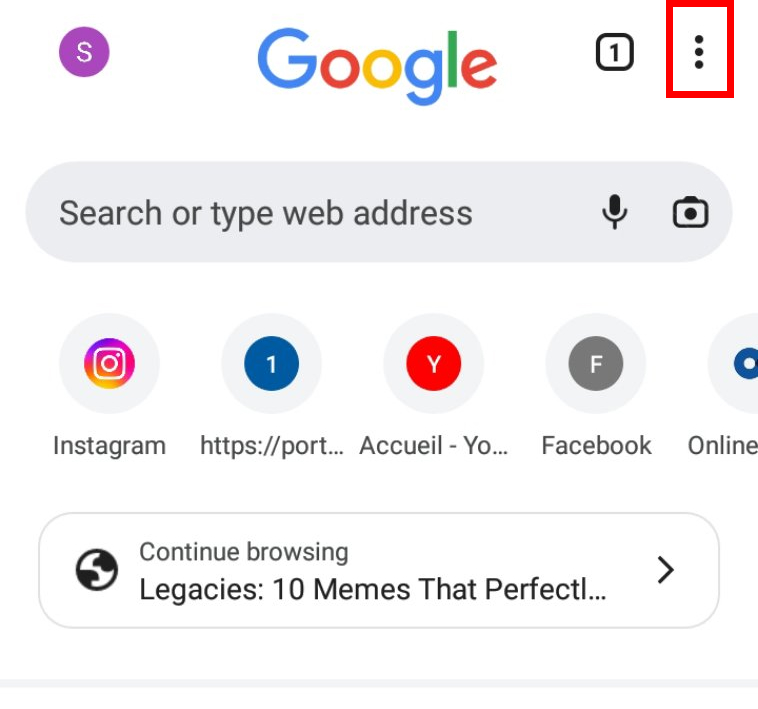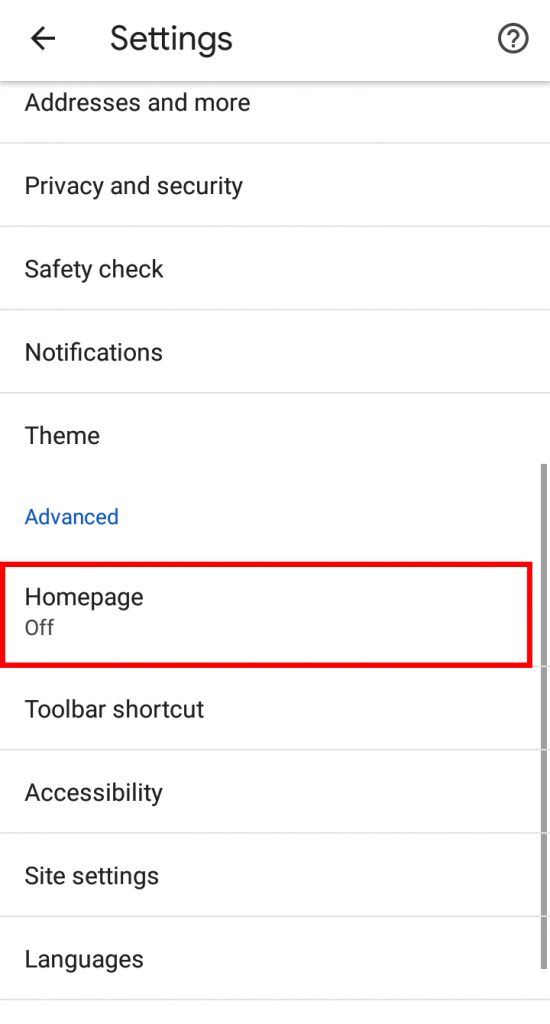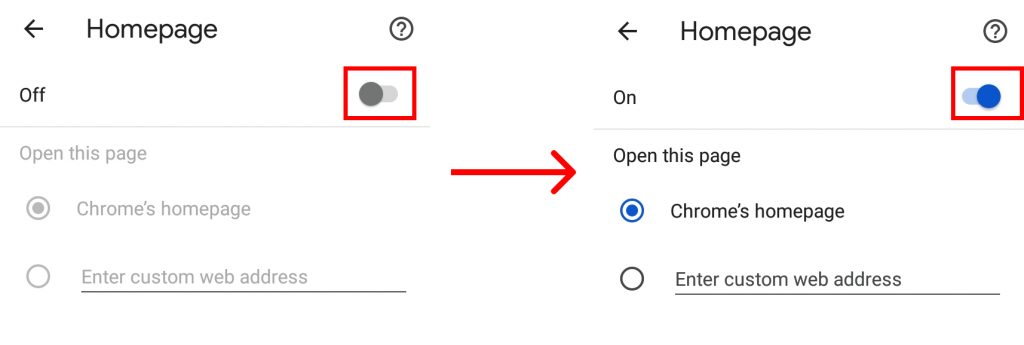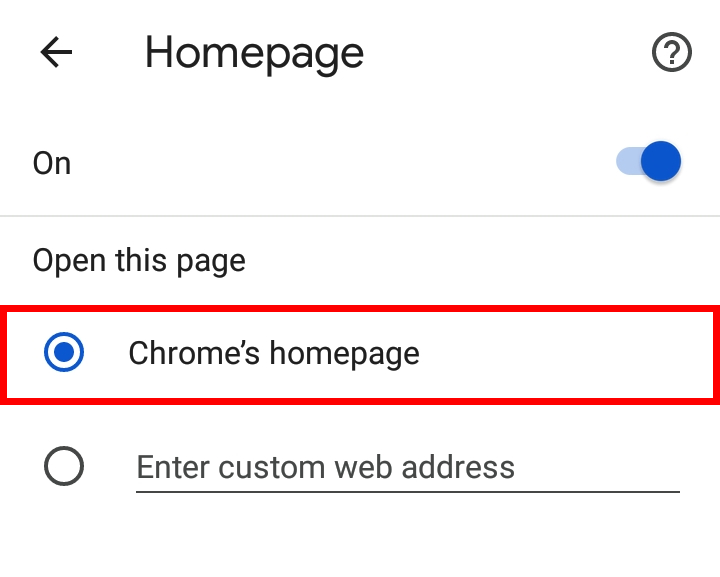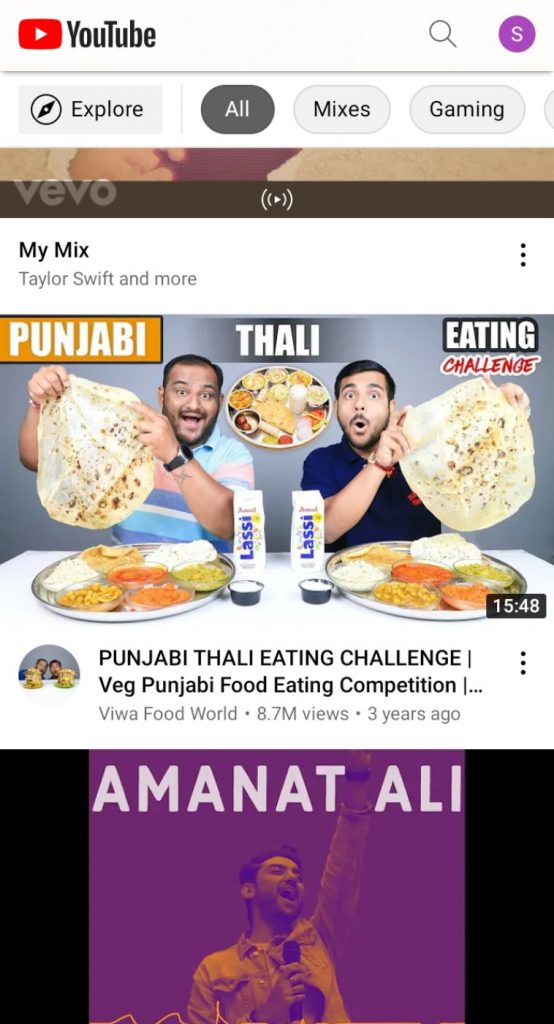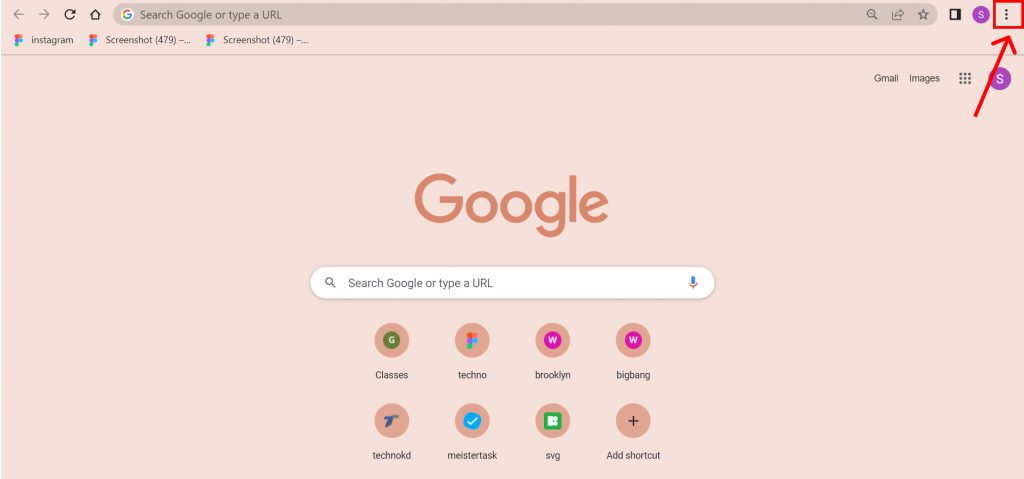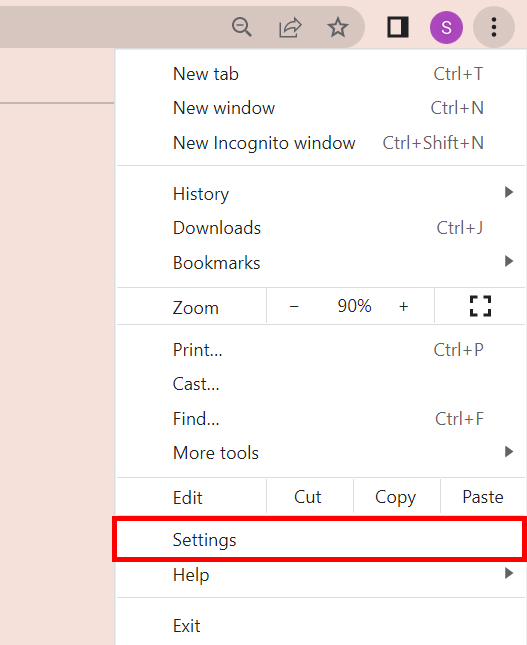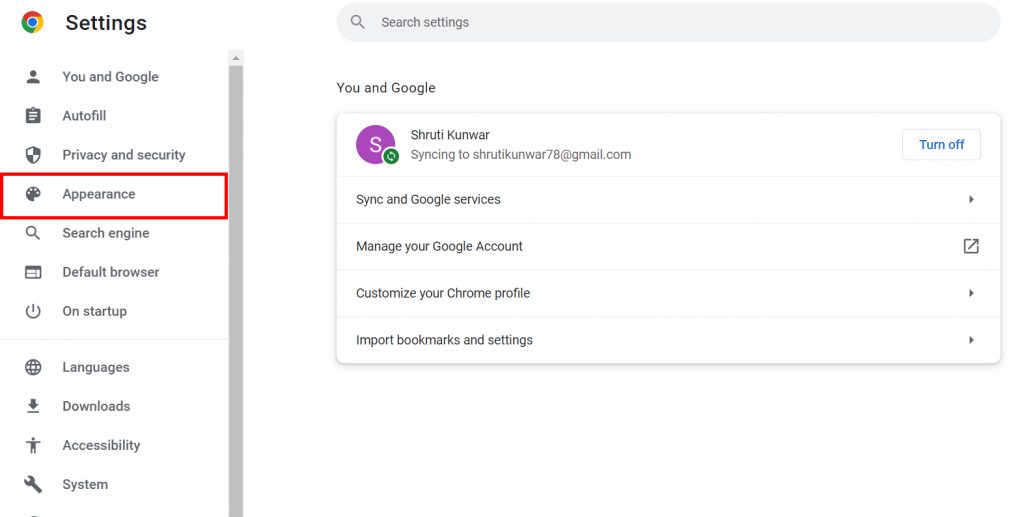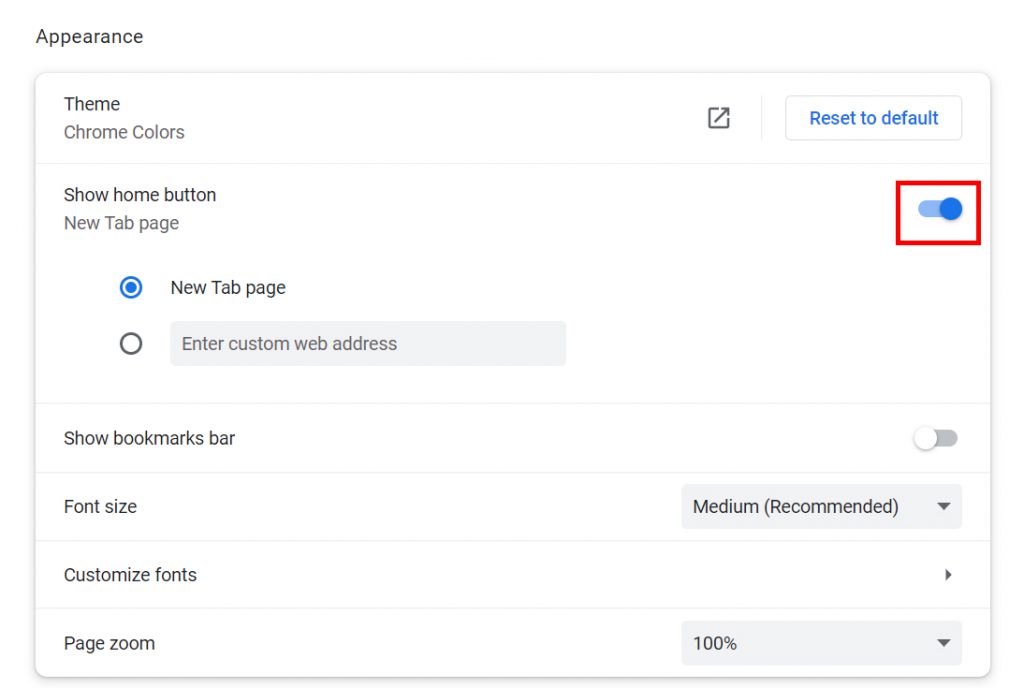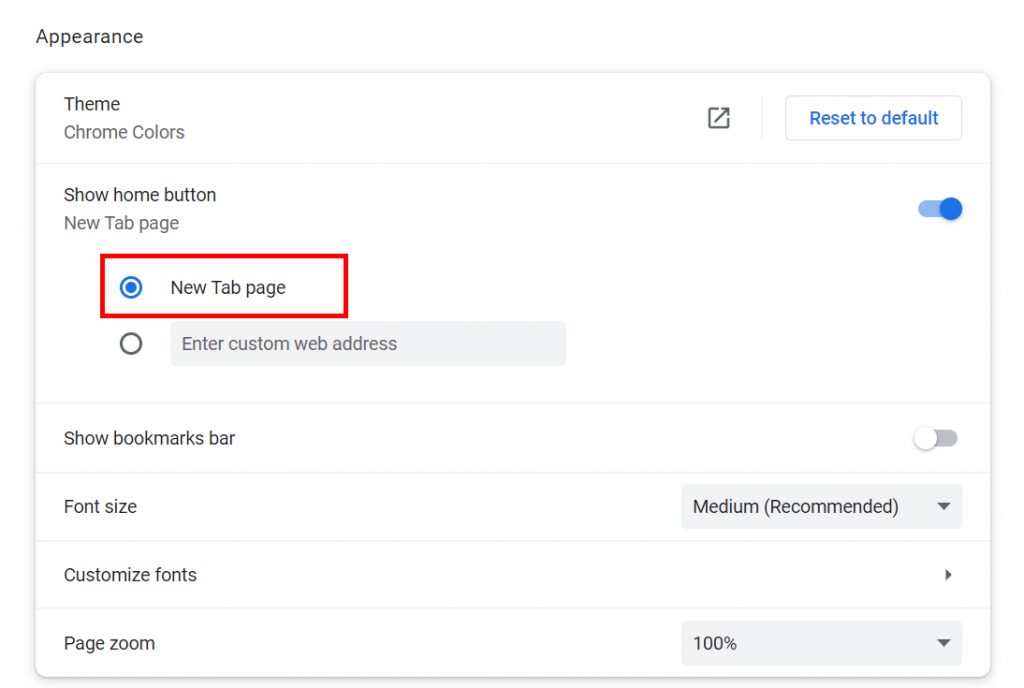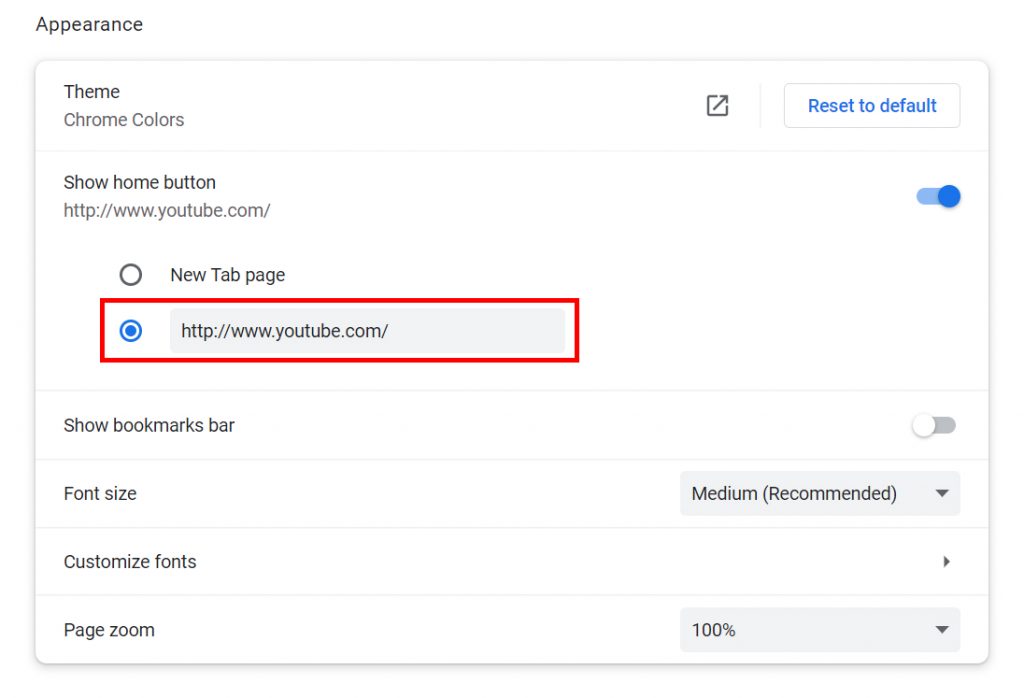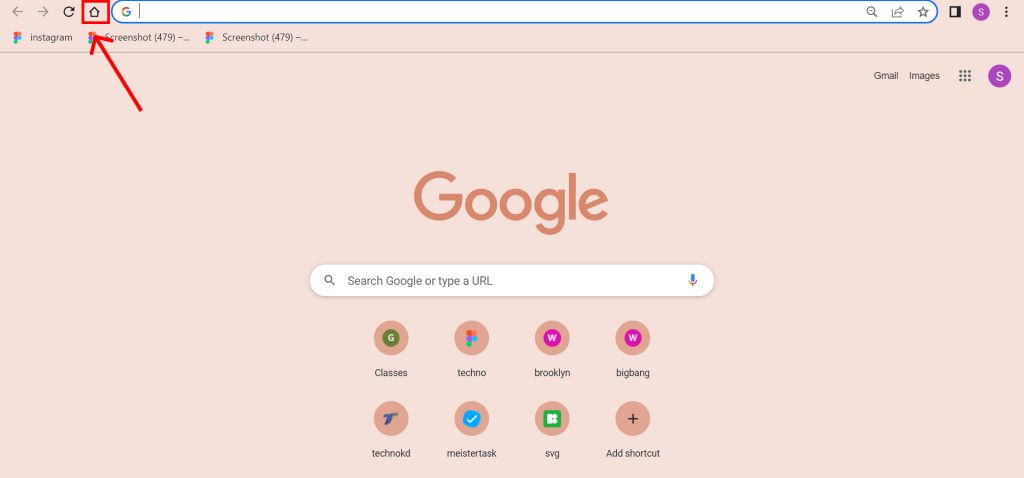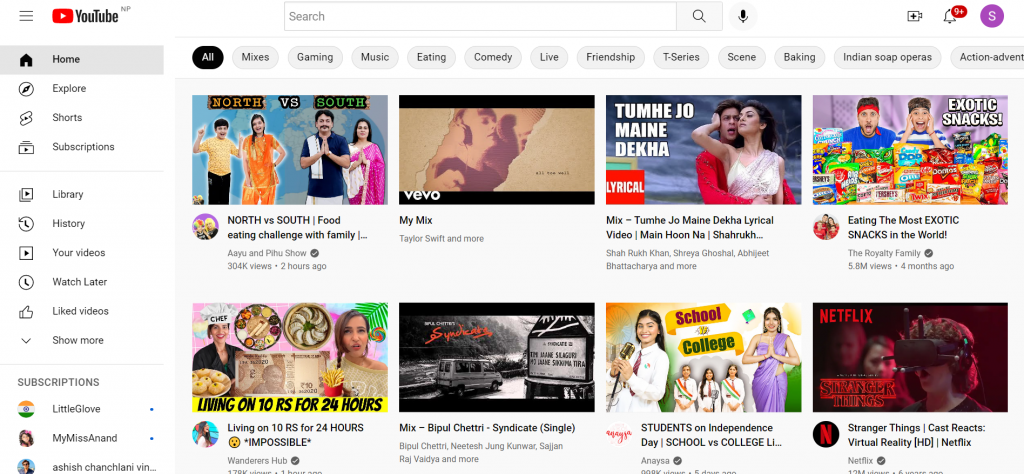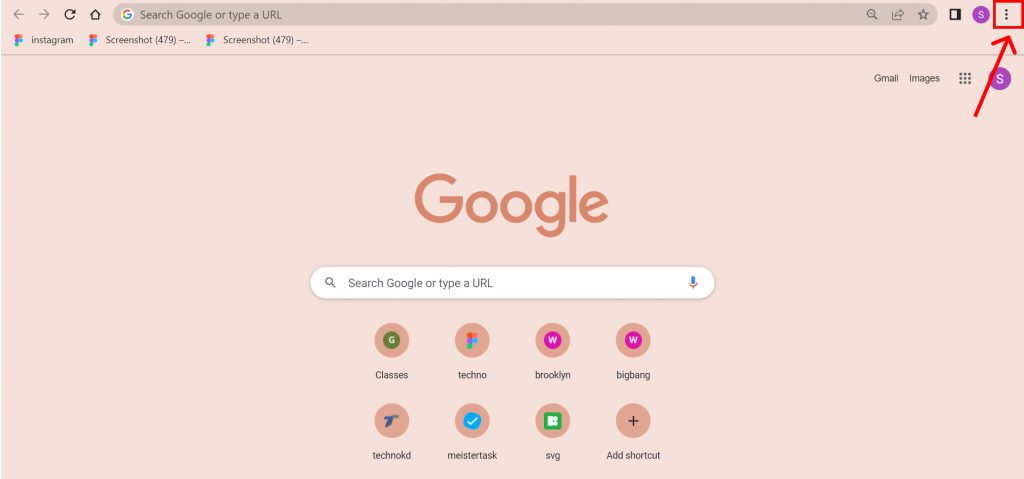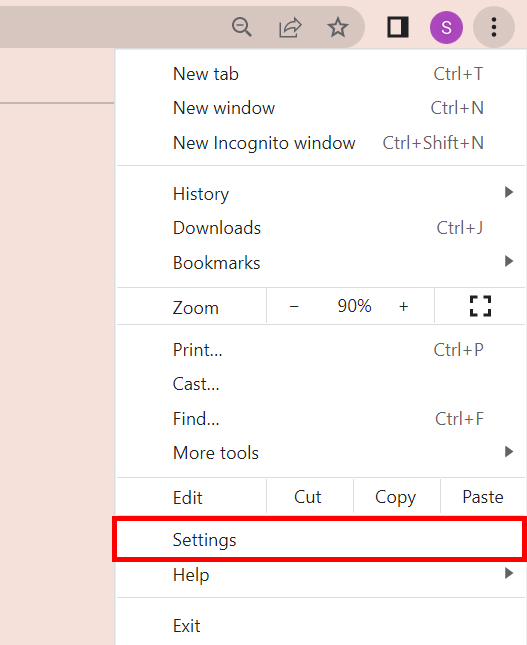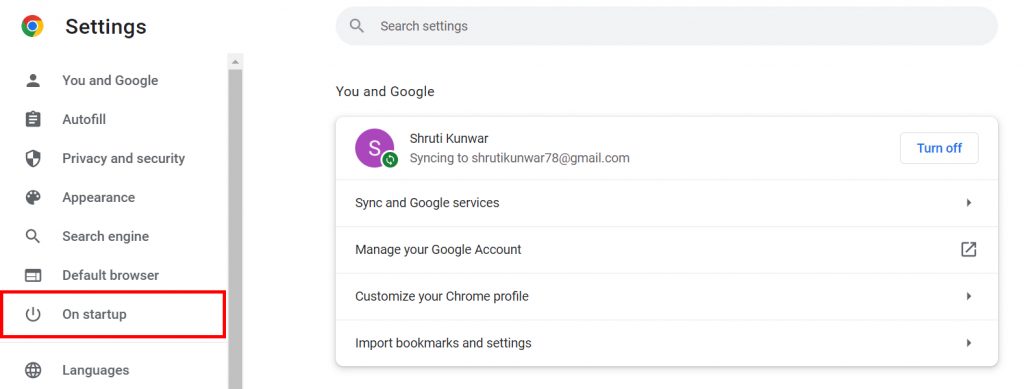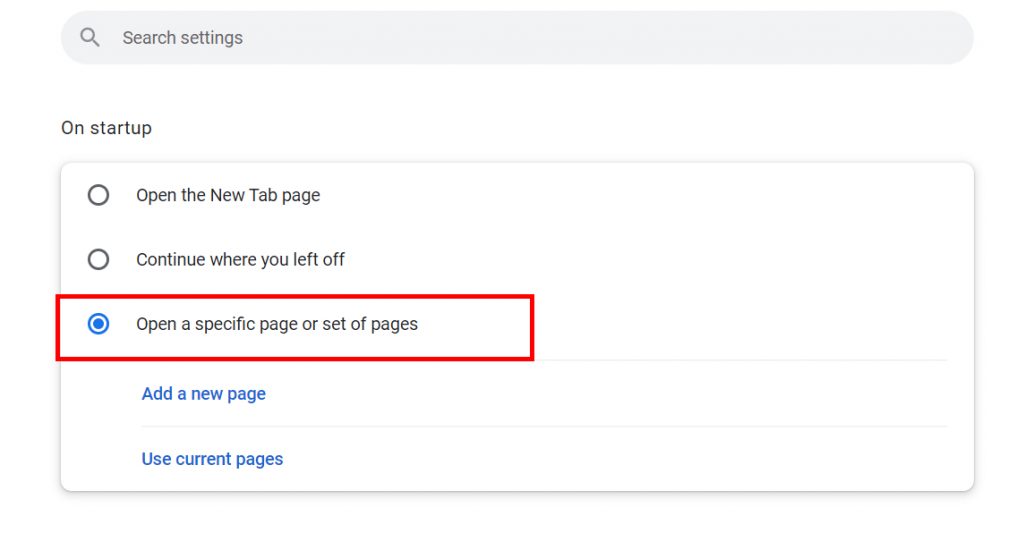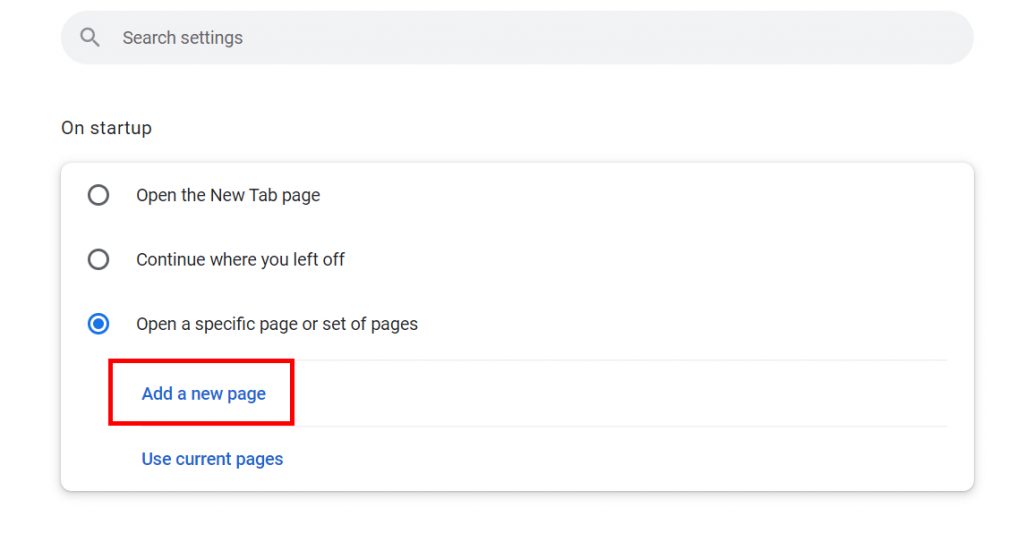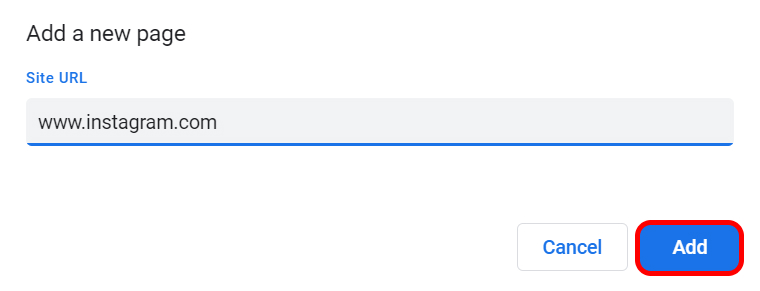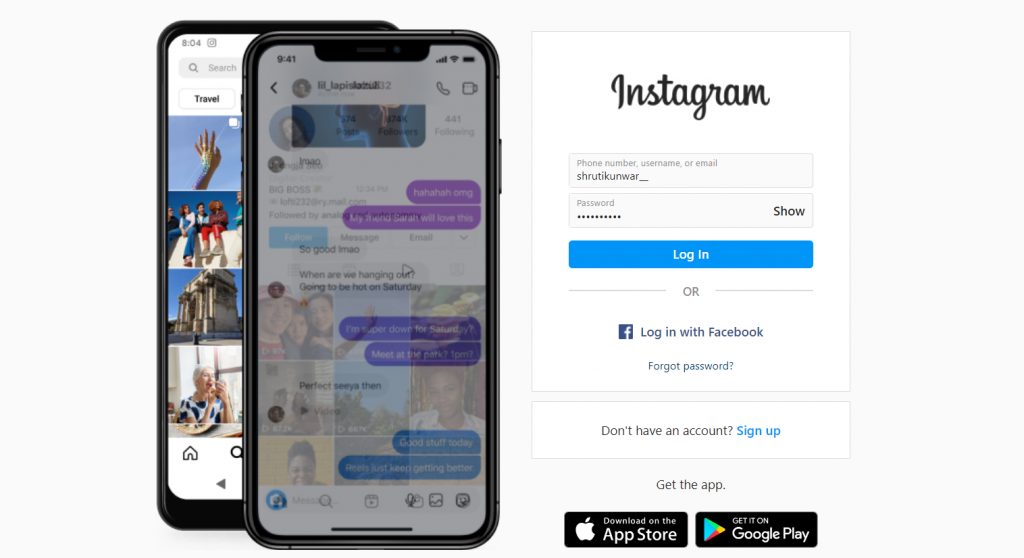When we think about the homepage, the thing that appears in our mind is the page that is launched when we open the browser or, when we click the homepage. This is exactly what the homepage in Chrome is. When we click on the home button, we will be taken to a website that we chose that is important for us and saves time. If you are unaware of how to set homepage in Chrome, worry no more because, with this article, we have you covered.
How to Set a Homepage in Chrome?
The first thing you must remember before proceeding to set homepage in chrome is that you can only set a single homepage at a time. However, if there are multiple pages you wanted to set, you can add them to a startup which we will discuss as well. You can set a homepage in Chrome by:
- Using Android
- Using Desktop/PC
1. Using Android
In order to set homepage in Chrome using your android phone, follow the steps given below:
1. Open ‘Google Chrome’ on your phone.
2. Click on the ‘Three dots’ option at the top.
3. Click on ‘Settings’
4. Scroll down and click on ‘Homepage’.
5. Toggle on the Homepage button if it is off.
6. You can either set the homepage to Chrome’s homepage or, use a custom web address.
7. If you choose the custom web address, enter the link to the page you want to set as your homepage.
8. Once done, close Google Chrome and open it again. You will find that your homepage was set as you wished.
In this way, you can set the homepage in Chrome using your android phone. If you select Chrome’s homepage, Chrome’s default homepage will be displayed to you.
2. Using Desktop/PC
In order to set the homepage in Chrome using your computer device, follow the steps given below:
1. Open ‘Google Chrome’ on your computer.
2. Click on the ‘Three dots’ option at the top.
3. Click on ‘Settings’
4. From the left sidebar, click on ‘Appearance’.
5. Toggle on the ‘Show Home button‘ if it is off.
6. You can either set the homepage to Chrome’s homepage or, use a custom web address.
7. If you choose the custom web address, enter the link to the page you want to set as your homepage.
8. Once done, click on the ‘Home’ icon.
9. You will find that your homepage was set as you wished.
In this way, you can set homepage in Chrome using your computers. If you select Chrome’s homepage, Chrome’s default homepage will be displayed to you.
How to Add a Startup Page in Chrome?
This feature to set startup pages is very useful if you have multiple pages that you wanted to set as homepage but couldn’t. When you set a startup page in chrome, the page that you entered the link to will be displayed to you whenever you launch Chrome. This method is only applicable for your desktop/PC as in your android device, your default homepage is your startup page. To set a startup page in Chrome, follow the given steps:
1. Open ‘Google Chrome’ on your computer.
2. Click on the ‘Three dots’ option at the top.
3. Click on ‘Settings’.
4. From the left sidebar, click on ‘On Startup’.
5. Select ‘Open a specific page or set of pages’.
6. Click on ‘Add new page’.
7. Enter the link of the page you want to appear as soon as you launch chrome and click on ‘Add’.
8. Now, when you relaunch chrome, you will find that the startup was set as you wished.
To add more pages, follow steps 6 and 7 till you are done. Along with setting a homepage, adding startup for making your work easier, and getting access to pages faster, you can also mute tabs in chrome if you are working and getting disturbed by them. This will also ensure that your will be able to work effectively without any hinderance.
Conclusion
Hence, by using the steps mentioned above in the article, you can now easily set homepage in chrome using your phones as well as on your computer devices and makes access to your favorite and important pages direct and easy. You can also set a startup page if setting a homepage was not enough. Hope this article was helpful and cleared your doubts. Feel free to leave comments in case of any queries.
Δ