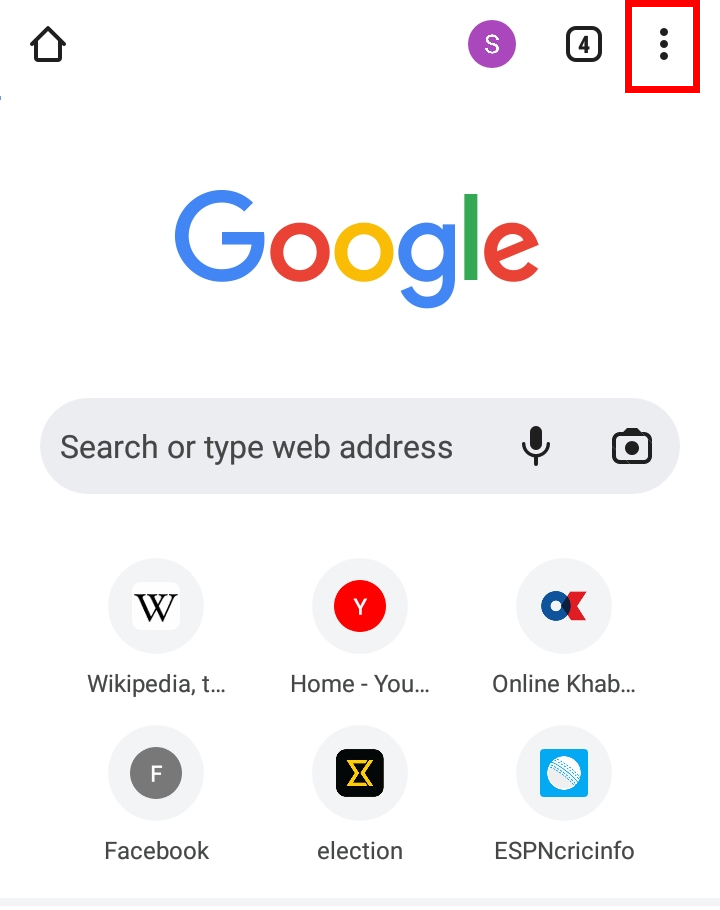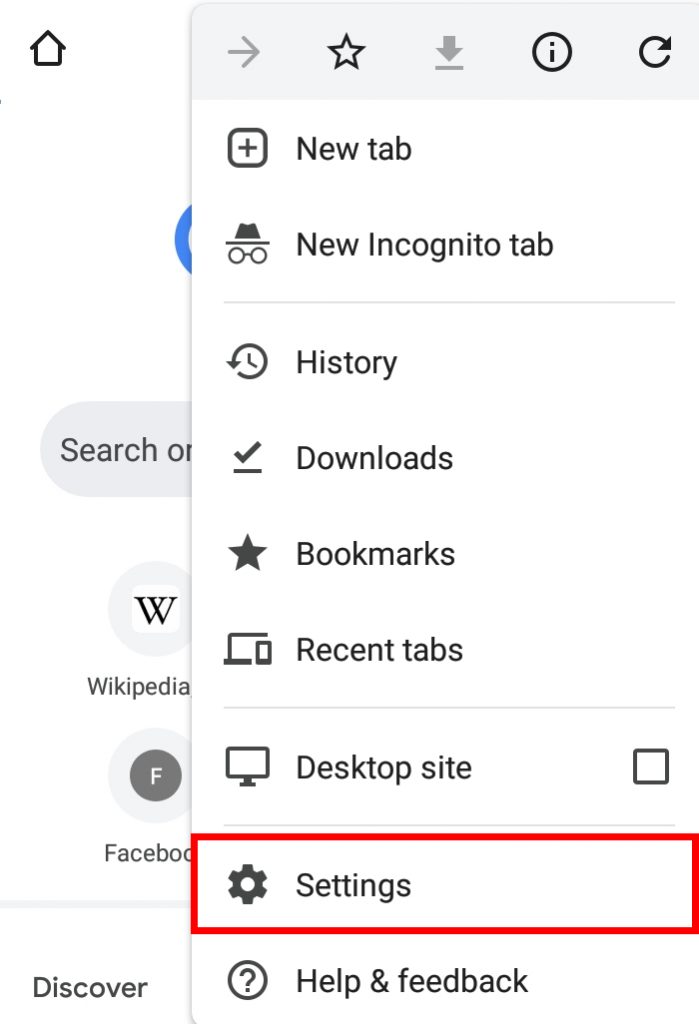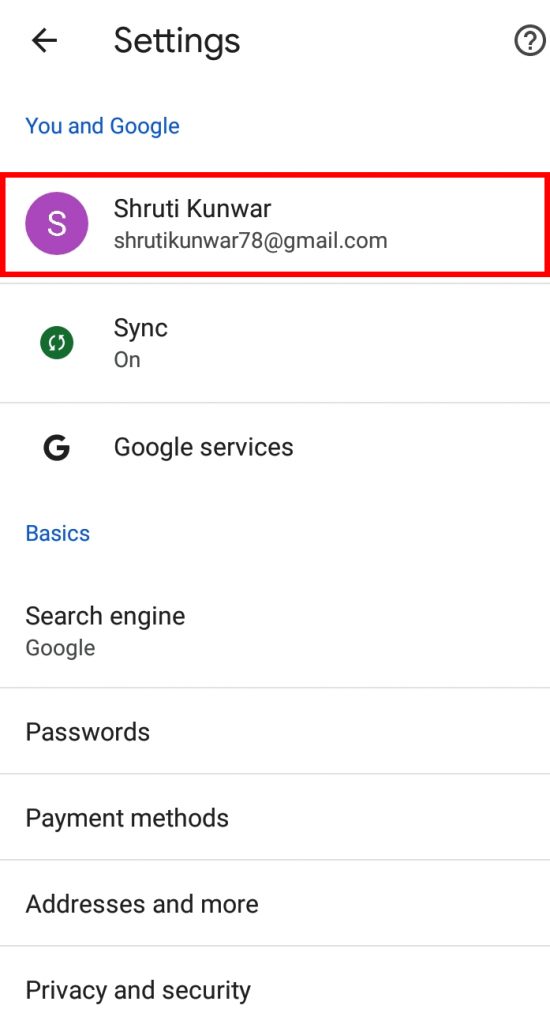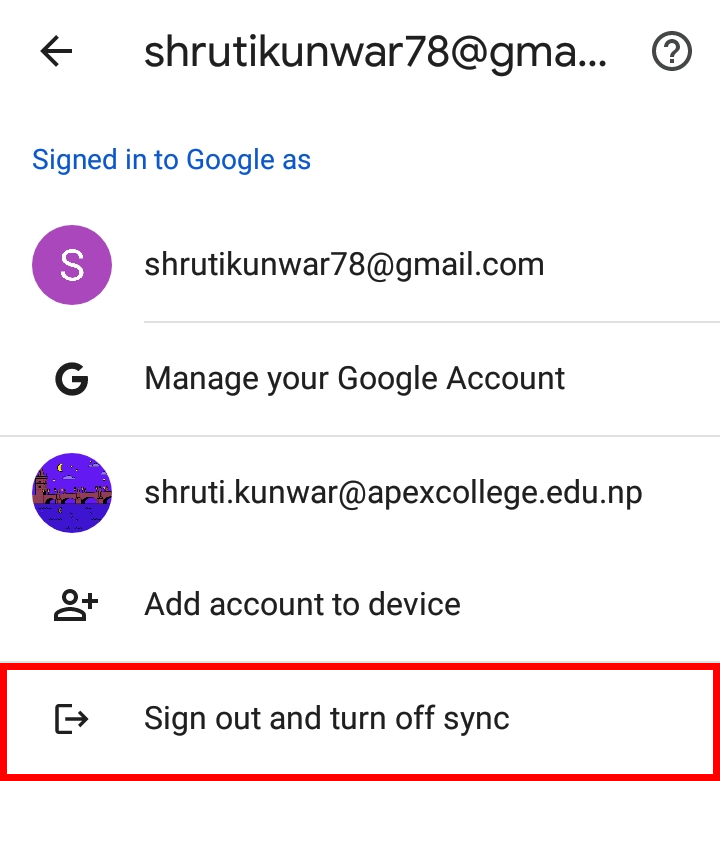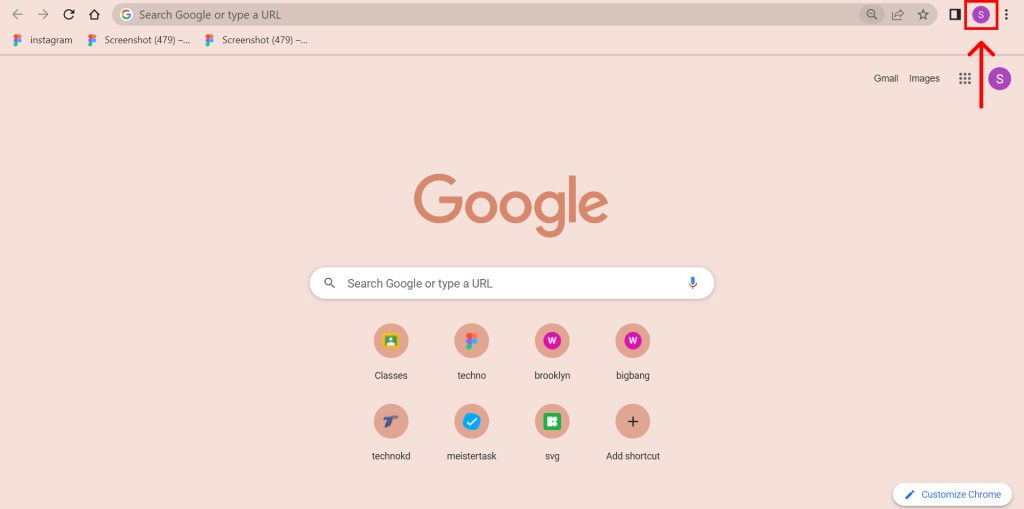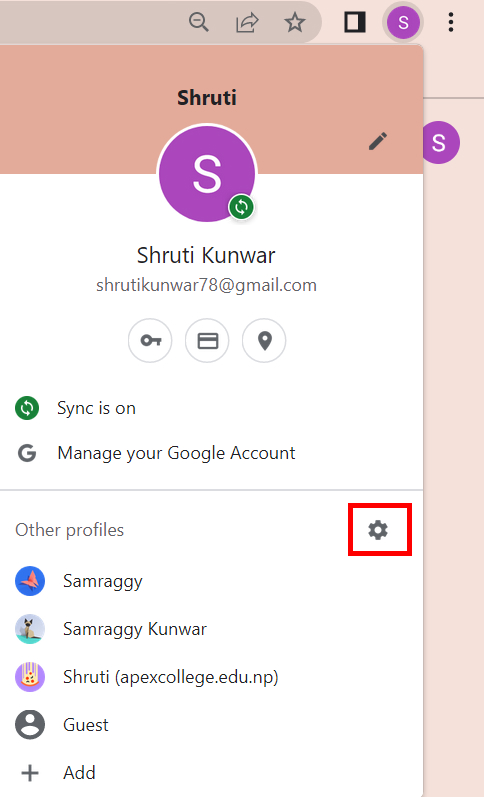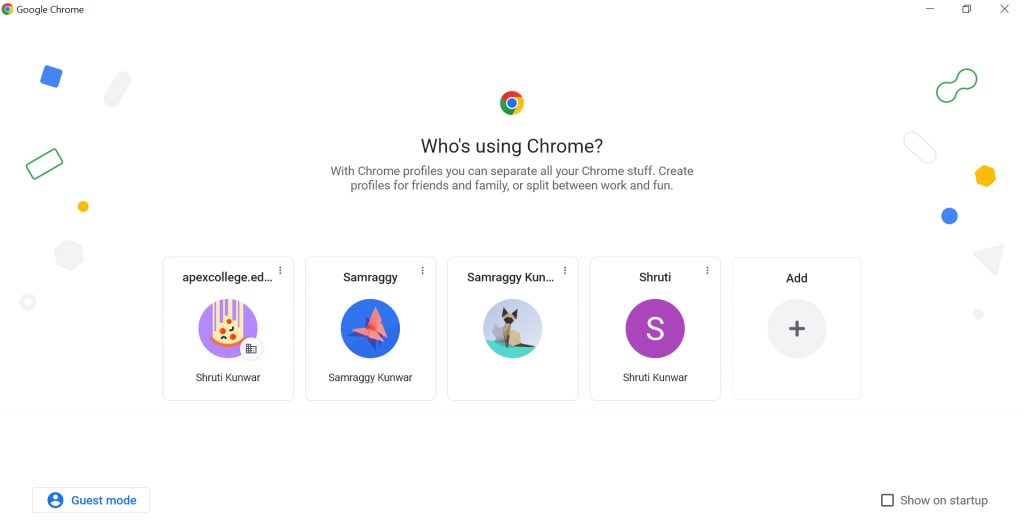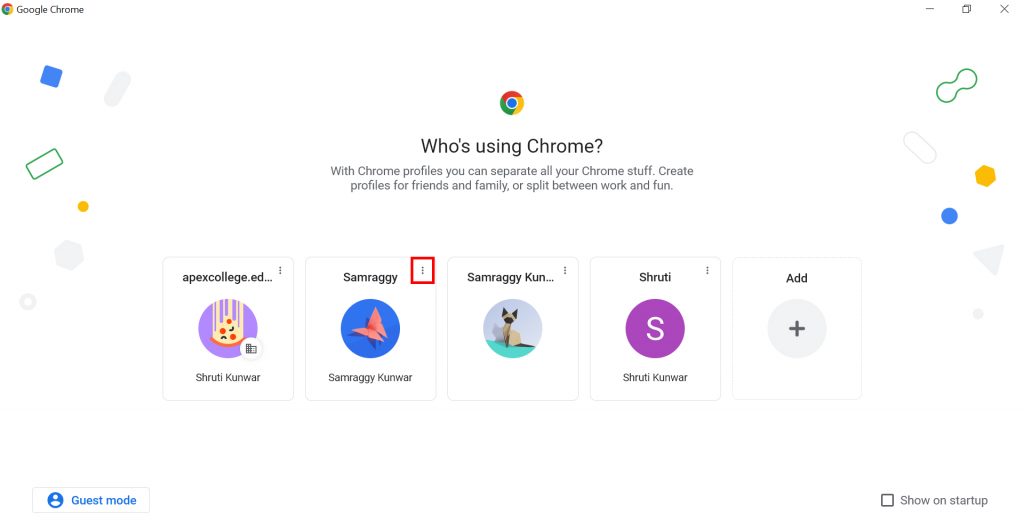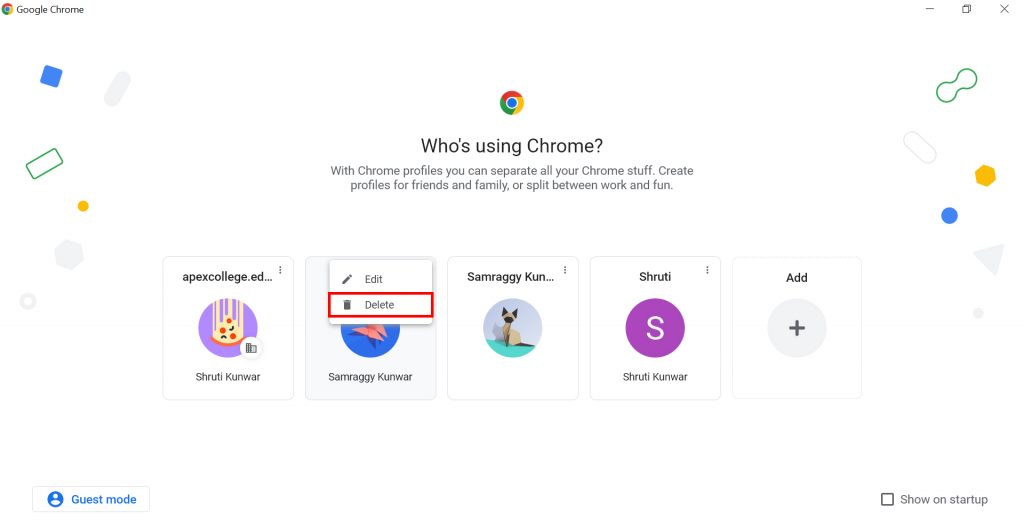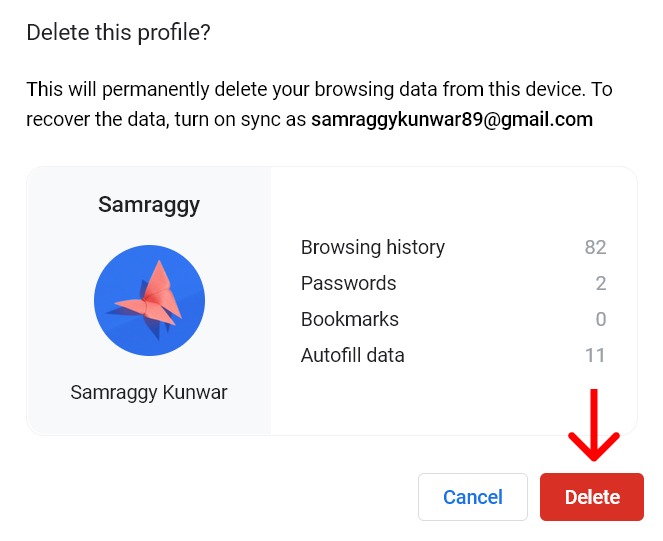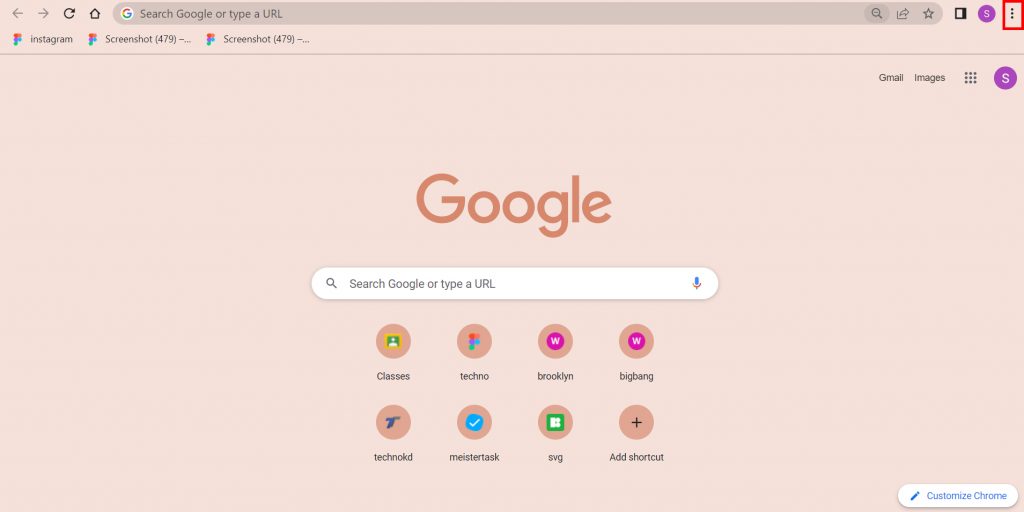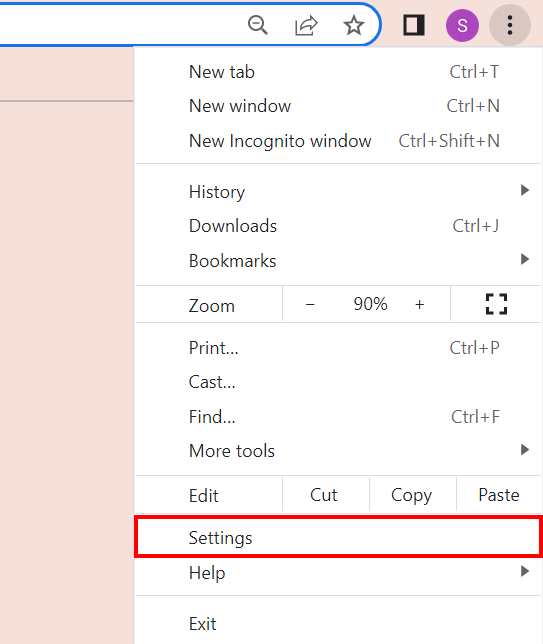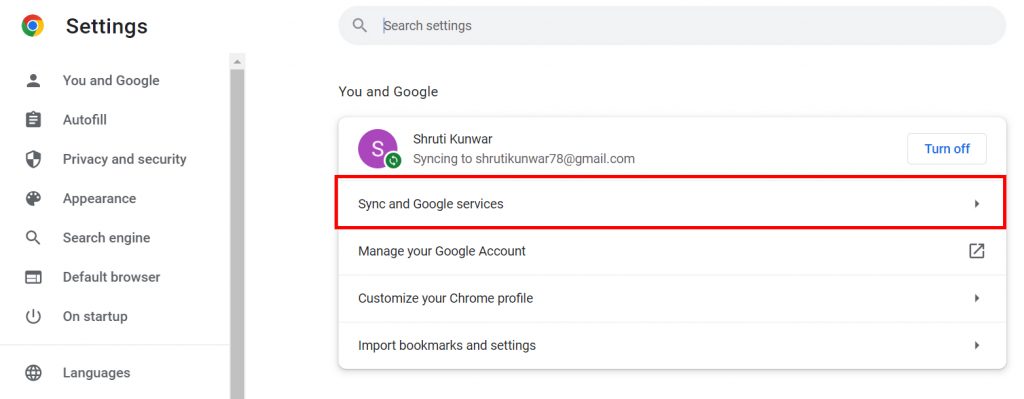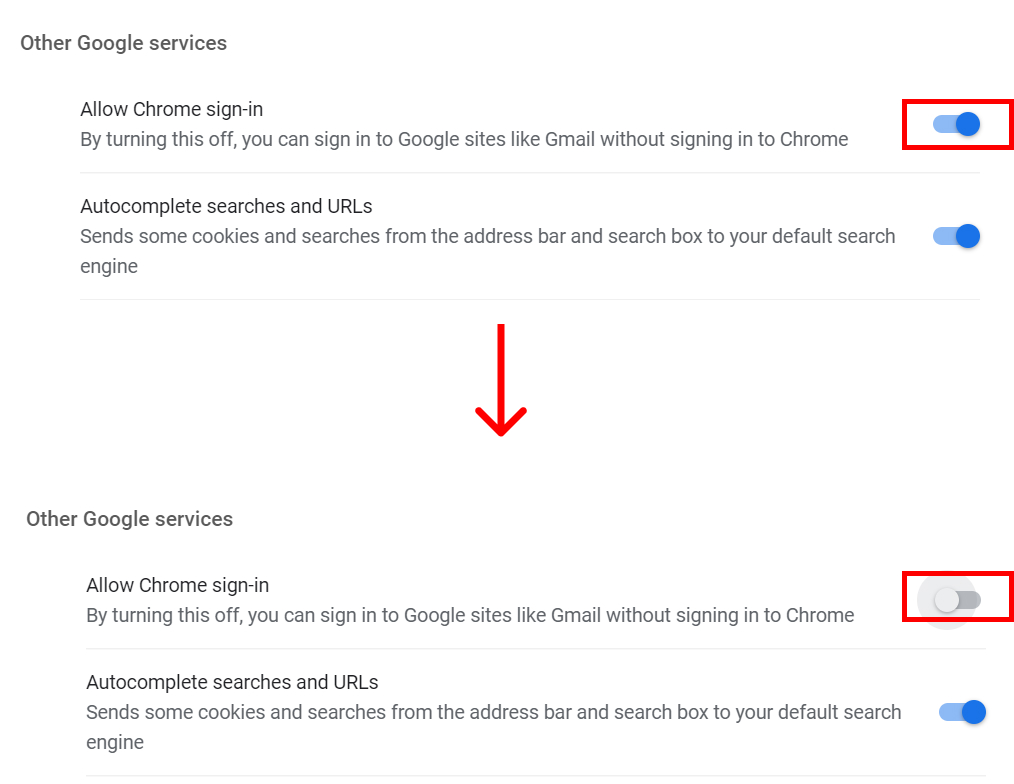You can also switch back and forth between the several accounts stored on Chrome and use it separately for a different thing. But when you decide to sign out an account or, remove accounts from devices that are not yours, you will also have to remove them. If you are unaware of how to remove Google account from Chrome, worry no more because with this article, we have you covered.
How to Remove Google Account from Chrome?
When you sign into Chrome, it automatically links your account to a Google profile. This Google profile gets set on your device and stays there until you remove those accounts. So, to get rid of the extra google profiles that line up on your device, you will have to remove Google account from Chrome. You can do so by:
- Using Android
- Using Desktop/PC
1. Using Android
To remove Google account from Chrome using your android phones, follow the given steps:
1. Open Chrome on your android device and click on ‘Three dots’.
2. Select the ‘Settings’ option.
3. Click on your Google account.
4. Select the ‘Sign out and turn off sync’ option to remove your Google account.
In this way, you can remove Google account from Chrome.
2. Using Desktop/PC
To remove Google account from Chrome using your desktop/PC, follow the given steps:
1. Open a new tab in Chrome.
2. Click on your ‘Profile icon’.
3. Click on the ‘Settings icon’.
4. You will be taken to a page with all the accounts logged in on your device.
5. Click on ‘Three dots’ above the account you wish to delete.
6. Select ‘Delete’.
7. Click on ‘Delete’ again to confirm.
In this way, you can remove Google account from Chrome using your desktop/PC.
How to Disable Automatic Logins on Google Chrome?
Chrome will automatically sync the data when you log into a browser. This is nice in context text but can be very hectic if it does so on some other person’s device. So, to stop this from happening, you can disable automatic logins on Chrome. To do so, follow the given steps:
1. Open Chrome and click on the ‘Three dots’ option.
2. Select the ‘Settings’ option.
3. Under You and Google, select ‘Sync and GooServicesces’.
4. Turn off the ‘Allow Chrome Sign-in’ option you see.
In this way, you can disable automatic logins on Google Chrome.
Conclusion
Hence, by using the steps mentioned above in the article, you can now easily remove Google account from Chrome on your phones as well as desktops. You can also disable automatic logins so that when you use your Google account and log into some website using Chrome, it does not automatically sync and save your profile to the browser. Hope this article was helpful and cleared your doubts. Feel free to leave comments in case of any queries.
Δ