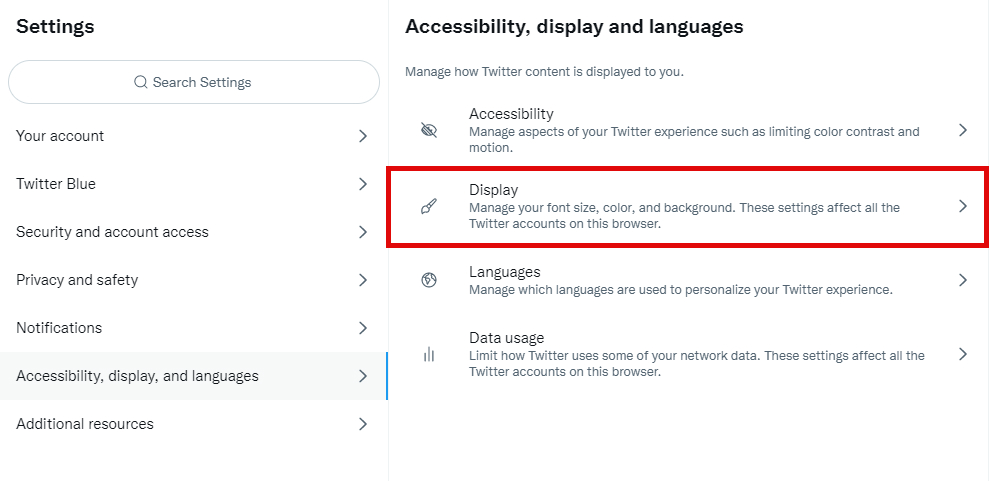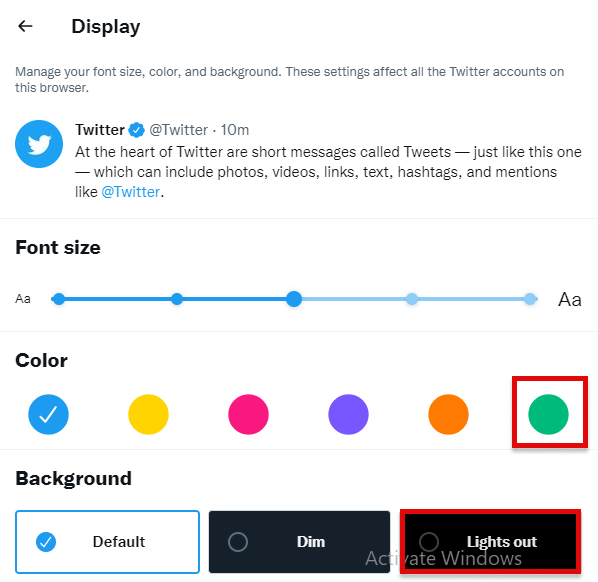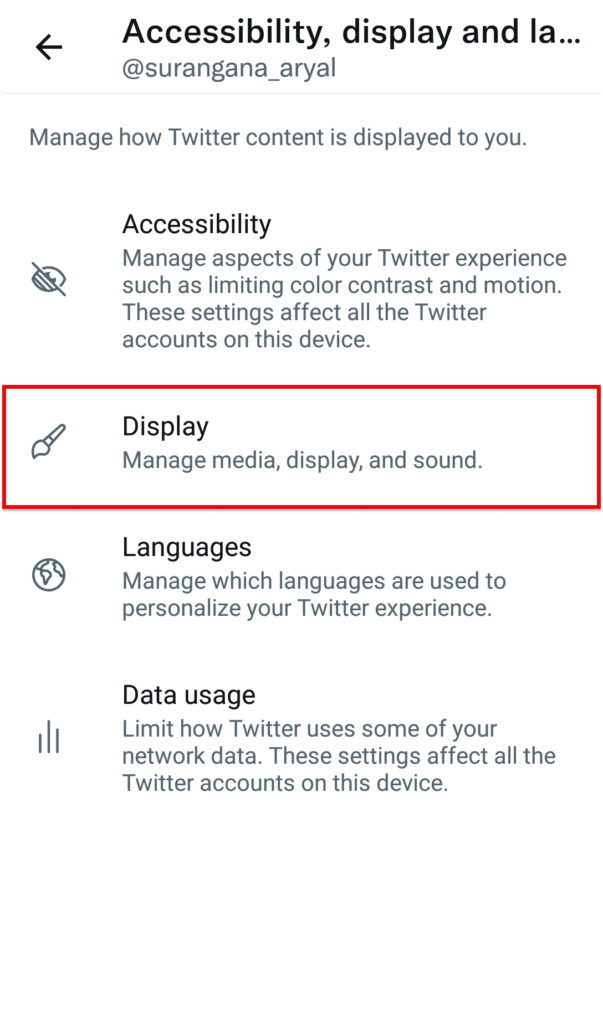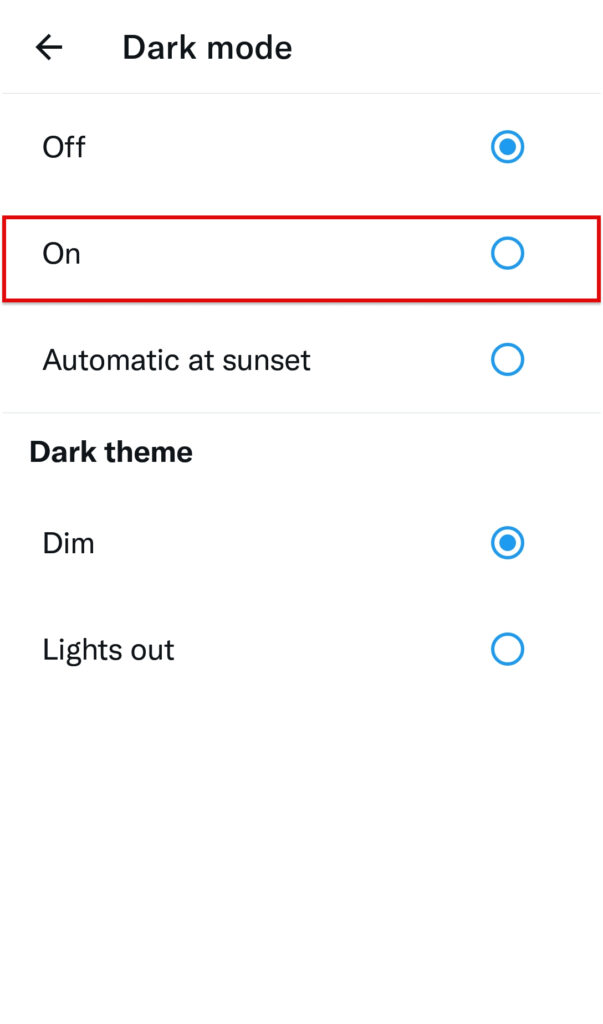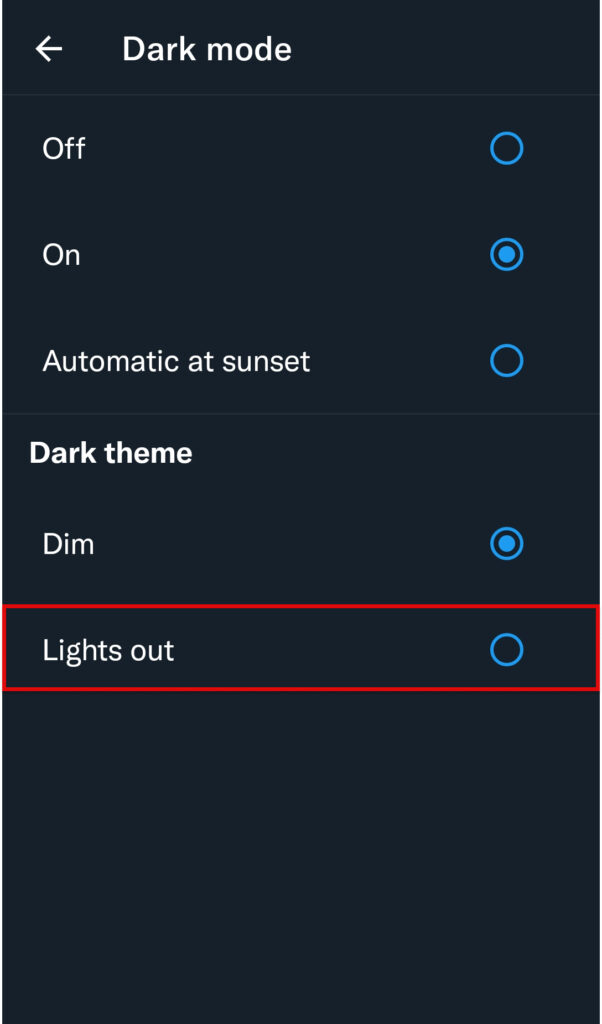Twitter is recognized for its iconic blue and white-colored theme but now Twitter gives you an opportunity to customize its theme and background as per your wish. This allows the user to curate a background and color theme of their own choice. Similarly, changing background color helps users create a more aesthetic look. At the same time, many people choose to use a dark background color as it reduces eye strain. Go through the article to learn how to change Twitter color.
How to Change Twitter Color?
Changing Twitter color gives the user the freedom to create a customized theme of their own choice. Not only the color theme but Twitter also allows you to choose a background color. In this article, we will be covering ways to change Twitter color and background on two different mediums.
- How to change Twitter color using a PC?2. How to change Twitter color using a Phone?
How to change Twitter color using a PC?
PC is one of the most common devices used for operating Twitter. PC allows you to change the color theme as well as the background color. Follow the steps mentioned below to change Twitter color using PC.
1. Log in to your Twitter account.
2. Click on the ‘More’ option.
3. Click on the ‘Display’ button.
4. Click on the ‘Accessibility, display and languages’ button.
5. Click on the ‘Display’ button.
6. Choose a color and background color of your choice.
7. Choosing green for the color theme and ‘Lights Out’ for the background ave this effect on my feed.
How to change Twitter color using a Phone?
Choosing a background color on Twitter using a phone is extremely easy. Unfortunately, Twitter’s mobile phone version does not allow you to change the color theme yet. Follow the instructions listed below to choose a background color for Twitter using a Phone.
1. Log in to your Twitter account.
2. Tap on the circular display button.
3. Tap on the ‘Settings and Privacy’ button.
4. Tap on the ‘Accessibility, display and languages’ button.
5. Tap on the ‘Display’ button.
6. Under the Display section, tap on the ‘Dark Mode’ button.
7. Choose the preferred option.
8. If you choose the dark mode, tap on the preferred choice, ‘Dim’ or ‘Lights Out’.
9. Tap on the back button. Necessary changes have been made
10. I chose the ‘Dark mode Lights out’ and this is the effect seen on my feed.
Conclusion
By following these instructions, you will be able to easily change Twitter color We hope this article helped you change both the color theme and background color. If you found this article useful, do share this with your friends and family. Also, if you have any queries or suggestions, feel free to reach out to us via the comment section below.
Δ