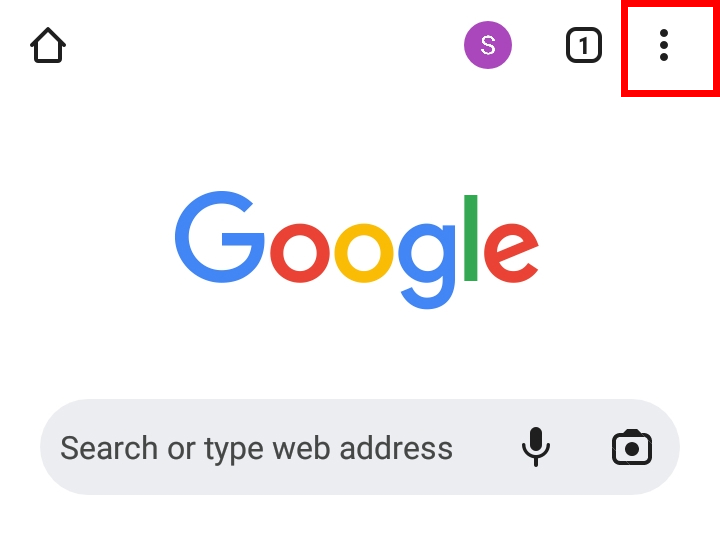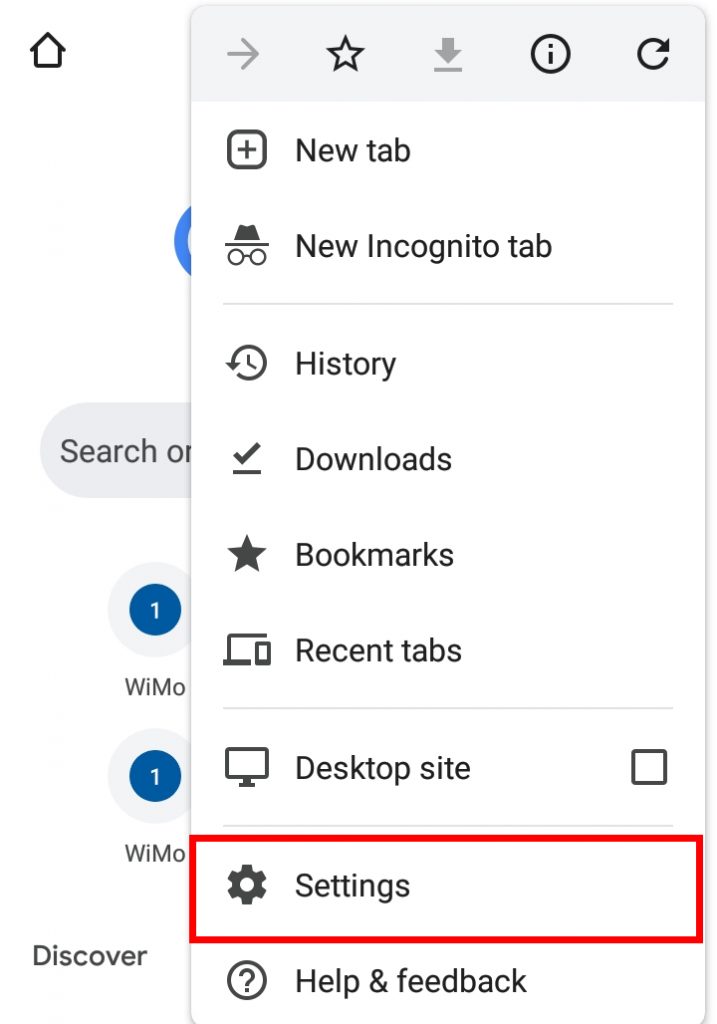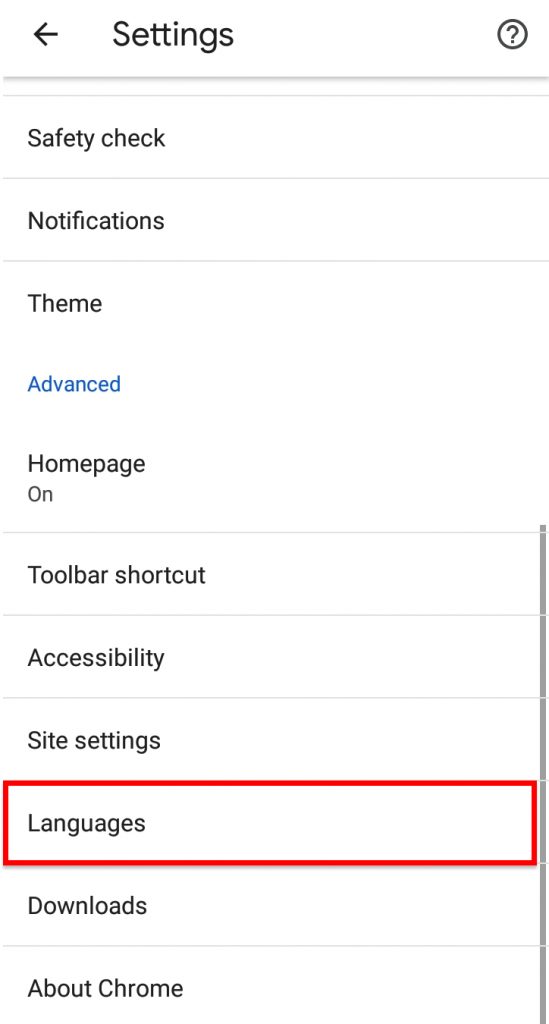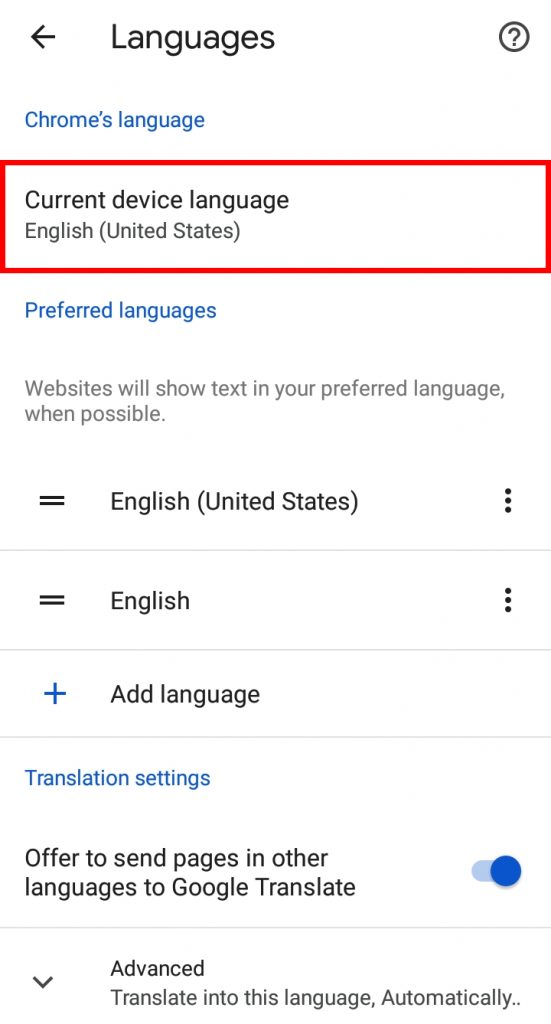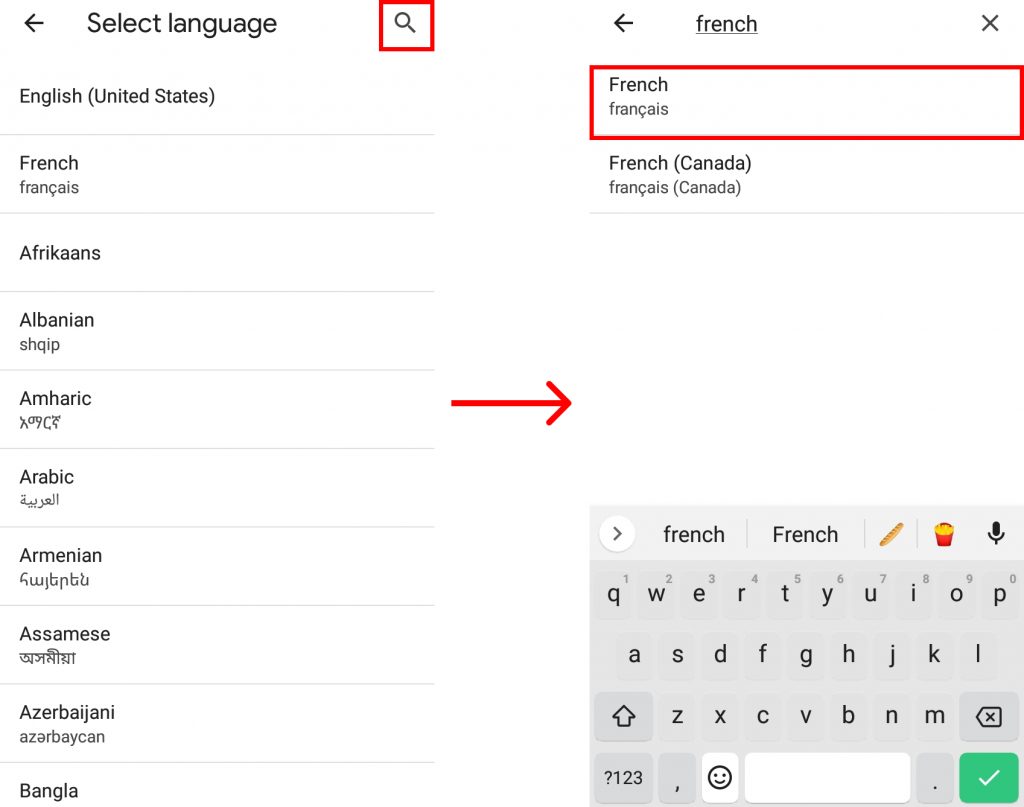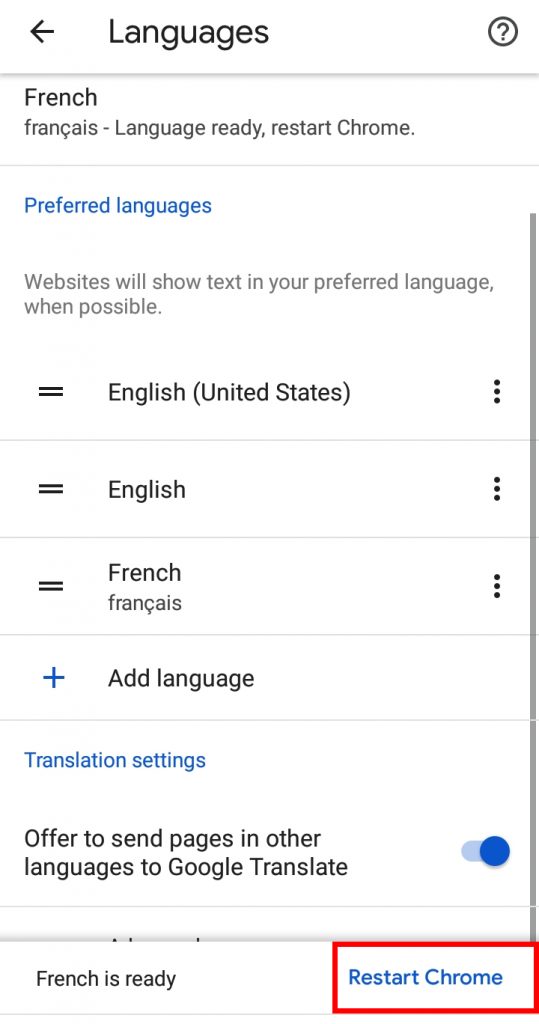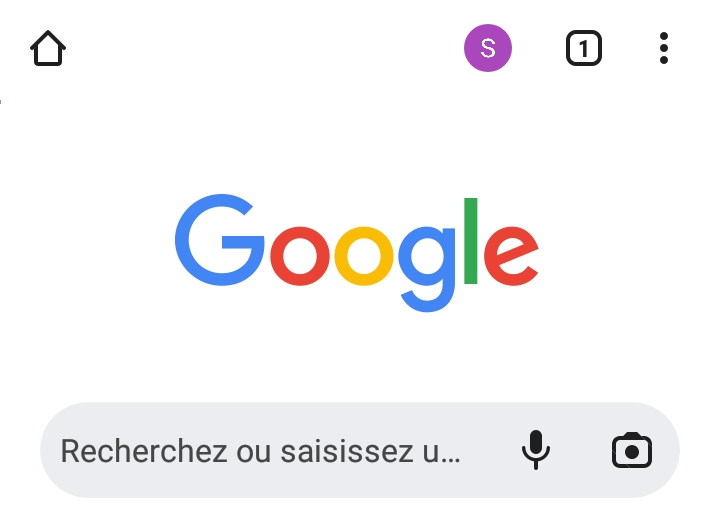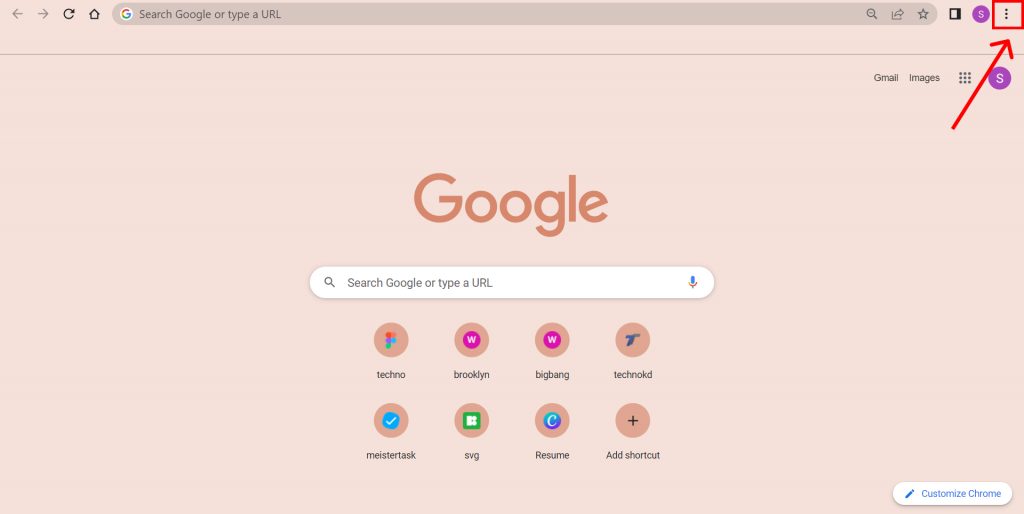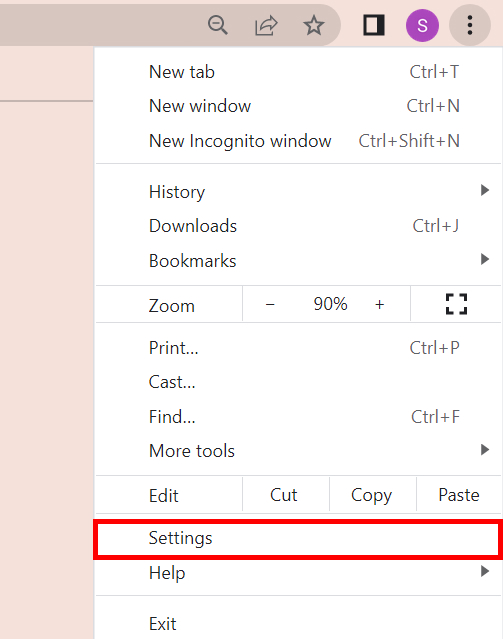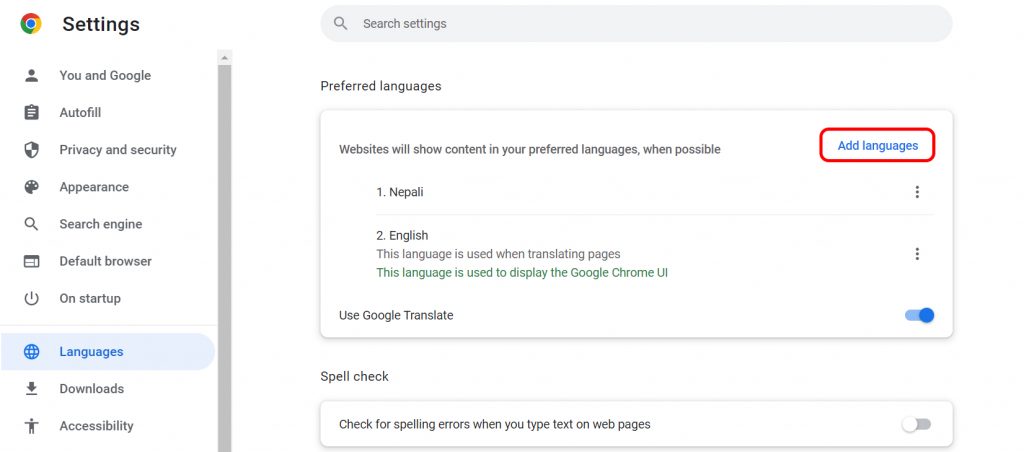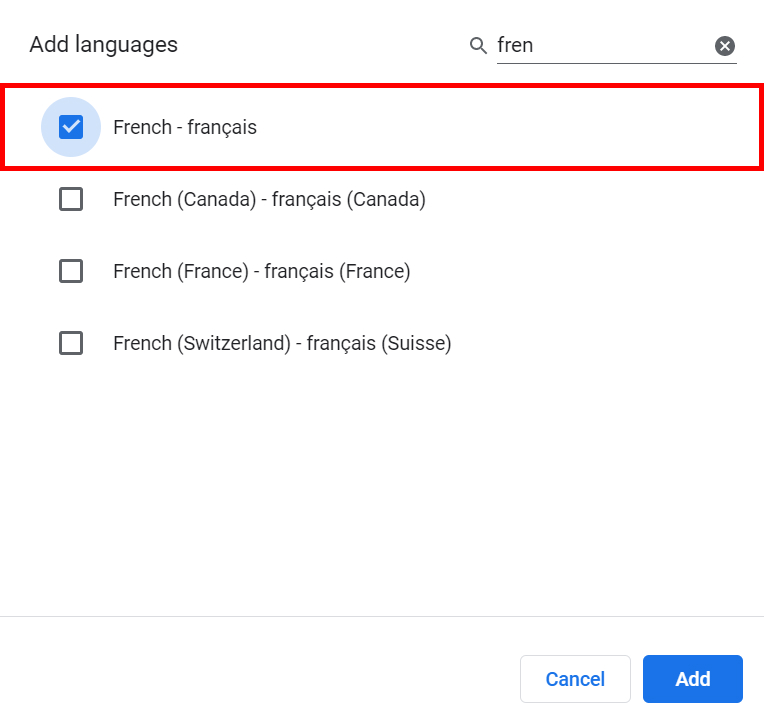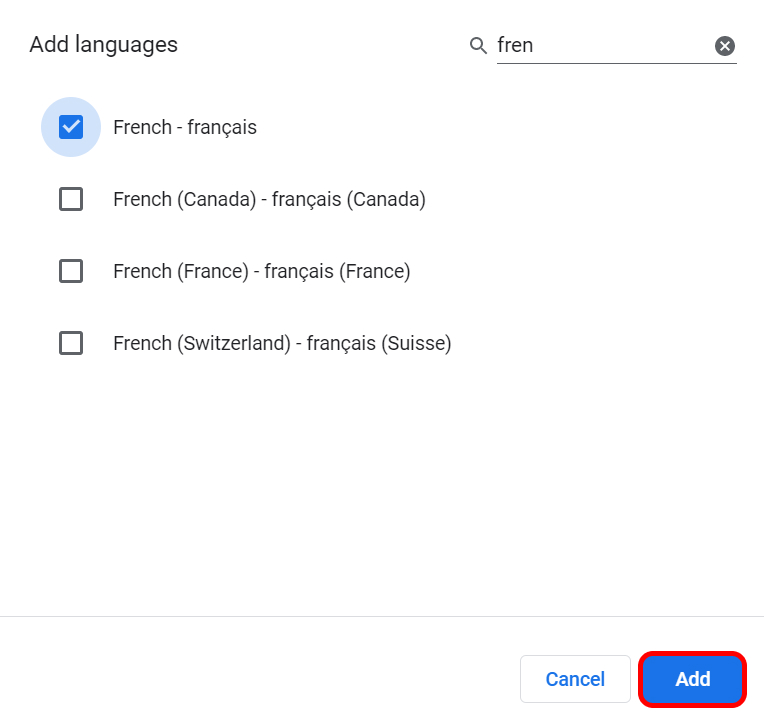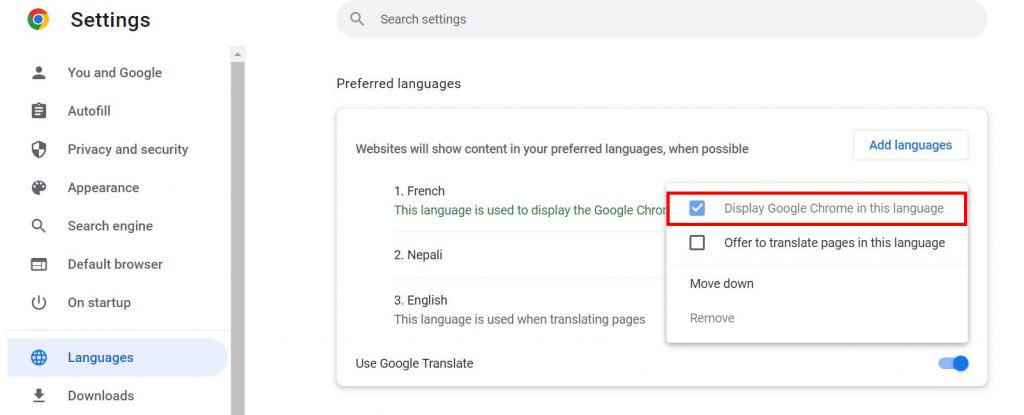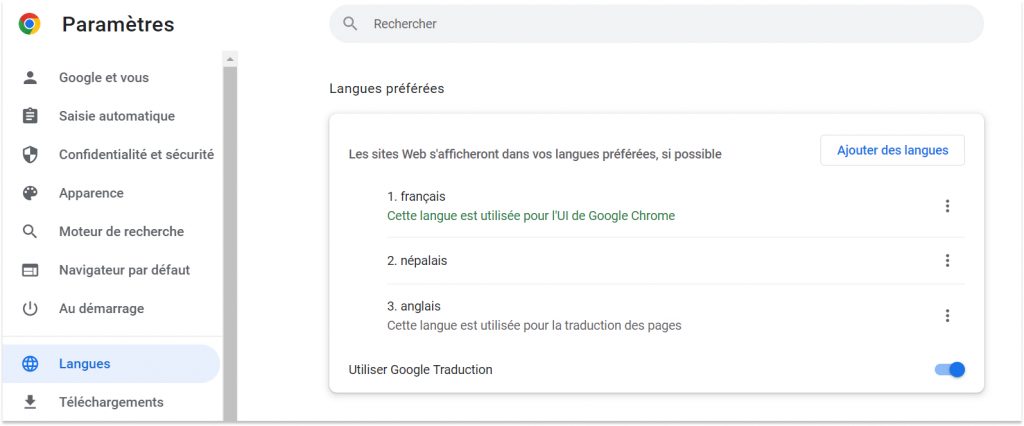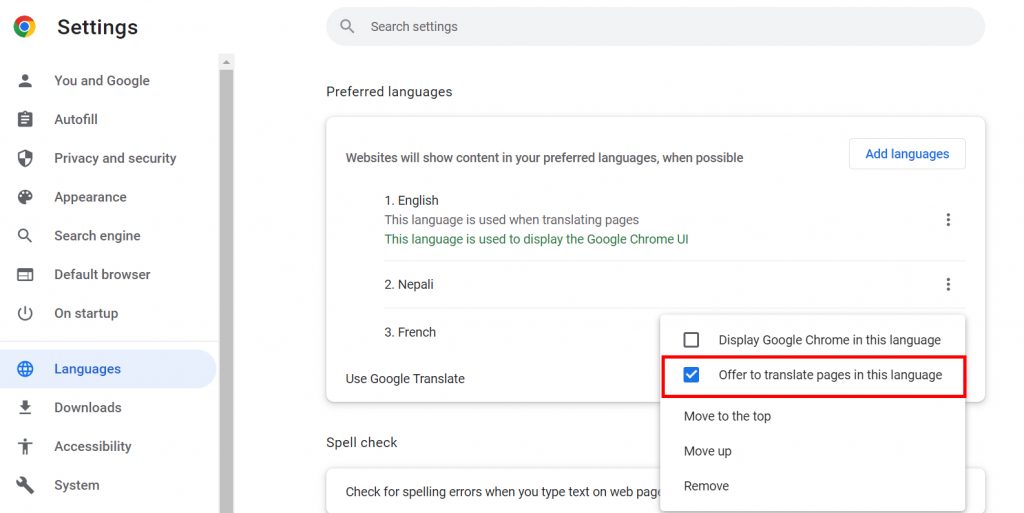Due to this popularity, Chrome is always updating and upgrading its features along with the language selection option. Chrome now allows you to browse the sites of your choice in the language of your selection and preference making it much easier to be used by anyone and everyone. If you are unaware of how to change language in Google Chrome, worry no more because, with this article, we have you covered.
How to Change Language in Google Chrome?
Both the mobile and web versions of Google Chrome are now available in 47 different languages that you can choose from and change the language to. It means that, unlike many other apps and browsers, you can explore Chrome in 46 other languages except English. You can change language in Google Chrome by:
- Using Android
- Using iOS
- Using Browser
1. On Phone
To change language in Google Chrome on your phones, follow the given steps:
1. Open Chrome on your phone and click on the ‘Three dots’.
2. Select the ‘Settings’ option.
3. Scroll below to the ‘Advanced’ section and select ‘Languages’.
4. Click on the ‘Current device language’ option.
5. Search for and select the language you wish to change to.
6. Click on ‘Restart Chrome’.
7. When Chrome restarts, the language will have been changed.
In this way, you can change language in Google chrome using your phone.
2. Using iOS
To change language in Chrome using your iOS devices, follow the given steps:
1. Open the ‘Settings’ app.
2. Select the ‘General’ option you see.
3. Click on ‘Language & Region’.
4. Tap ‘Phone Language’.
5. Select the language you want.
6. Tap ‘Change to Language’.
7. Open the Chrome app after your phone restarts to see the browser in your selected language.
In this way, you can change language in Google Chrome using your iOS devices.
3. On Browser
To change Language in Google Chrome on your Desktop/PC, follow the given steps:
1. Open Chrome and click on the ‘Three dots’ option.
2. Select ‘Settings’ as shown below.
3. From the left-hand sidebar, select the ‘Languages’ option.
4. In the ‘Preferred Languages’ section, click on ‘Add Language’.
5. Search for the language you wish to add and select it.
6. Click on ‘Add’.
7. Now, from the preferred section again, tap on the ‘Three dots’ beside the language you just added.
8. Select the ‘Display Google Chrome in this language’ option.
9. Hit ‘Relaunch’.
10. When the Chrome browser relaunches, the language will have been changed.
In this way, you can change language in Google Chrome using your desktop/PC.
How to change the language in Chrome for macOS users?
Now that you have learned how to change language in Chrome for Android, and iOS devices, as well as Chrome browser on your desktop/PC, the steps for mac, are completely different. Mac does not use the browser itself to change the language, or the settings of the device i.e. if English is the default language of your device, that is what will appear in Chrome as well. To change language in Chrome for macOS users, follow the given steps:
1. Click the ‘Apple’ icon in the upper-left corner of your screen.
2. Choose ‘System Preferences’.
3. Click ‘Language & Region’.
4. Click the plus icon, select the language you want and click ‘Add’.
5. Click ‘Use Language’ to designate it as your primary language.
6. Click the red ‘X’ in the upper-left corner of the dialog box.
7. Select ‘Restart Now’.
In this way, you can change language in Chrome for macOS users. Along with making your work easier by changing language in Chrome, you can also save some data related to your searches so that your interaction and efficiency becomes higher by enabling cookies in Chrome.
How to Translate a Page in Google Chrome?
If you do not wish to change language in Google Chrome entirely but, still want to learn new languages through some sites or, use your native language sometimes, you can instead translate a page in Chrome. When you turn this feature on, you will be asked and offered to change the language of the web page when you are browsing them. To translate a page in Google Chrome, follow the given steps:
1. Open Chrome and go to ‘Language Settings’.
2. Under the Preferred Languages section, locate the language you wish to translate the page to.
3. Click on the ‘Three dots’ beside the language.
4. Select the ‘Offer to translate pages in this language’ option.
When you now launch a web page on Chrome you will be asked if you wish to change the language or not. In this way, you can translate a page in Chrome.
Conclusion
Hence, by using the steps mentioned above in the article, you can now easily change language in Google Chrome on your android devices, windows, iOS, and even macOS. You can change the default language to your preferred one. However, if Chrome does not allow you to do so, it means that Google Chrome does not support language translation to the language of your selection. Hope this article was helpful and cleared your doubts. Feel free to leave comments in case of any queries.
Δ